Working with Bulk Permissions Editor
Administrators can use the Bulk Permissions Editor to assign and remove roles and to change general settings for multiple users at once.
Important: Bulk actions are not reversible.
Use the Bulk Permissions Editor
-
Click Settings & Tools > User Setup, and then click Bulk Permissions Editor.
-
Click Bulk Permissions Editor.
-
Select the users you want to change with this bulk action.
Note: As you select users, the number of currently selected individual users displays in the selection pane on the right. You can click the user count to view a list of the selected users.
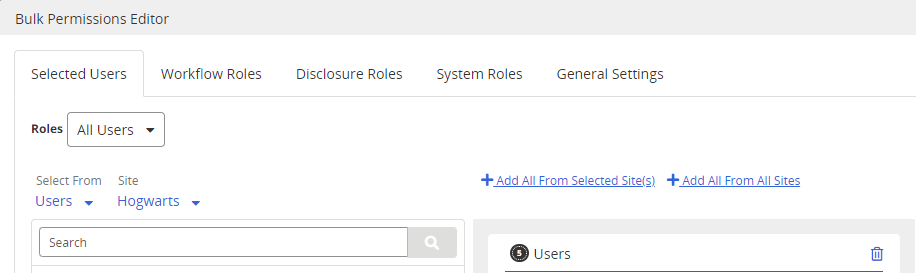
 Select All Users at Once
Select All Users at Once
-
To quickly select all users, click Add All From All Sites.
Note: If too many items return, start typing a user's last or first name in the Search box to narrow the list. The user list is filtered to include only those users whose names contain the characters you typed. Select a name to add it.
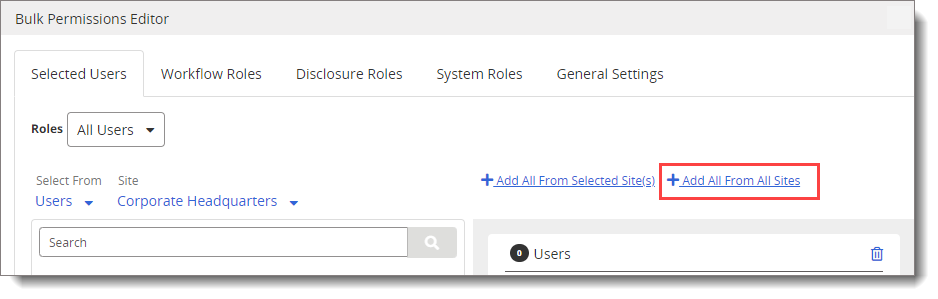
 Select All Users from One or More Specific Sites at Once
Select All Users from One or More Specific Sites at Once
-
For Site, click
 , and then select a site containing users whose roles you want to edit or select Allow multiple selections.
, and then select a site containing users whose roles you want to edit or select Allow multiple selections.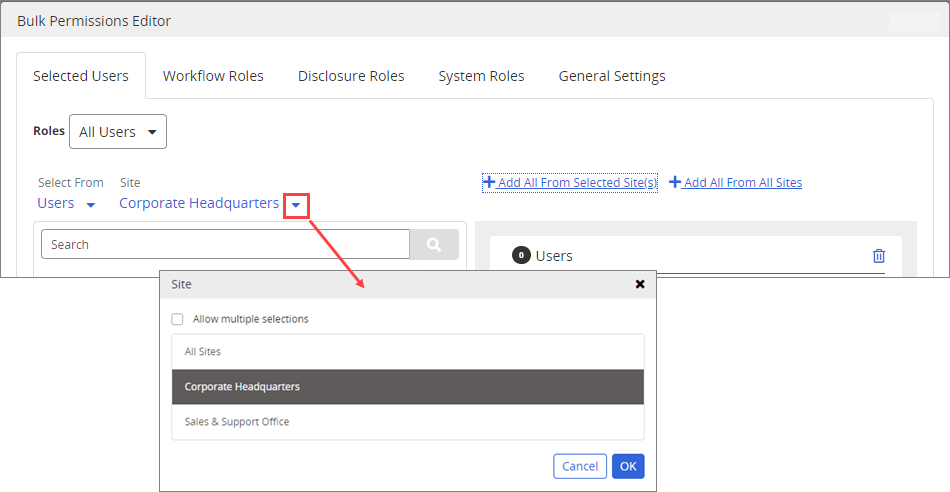
-
Click Add All From Selected Site(s).
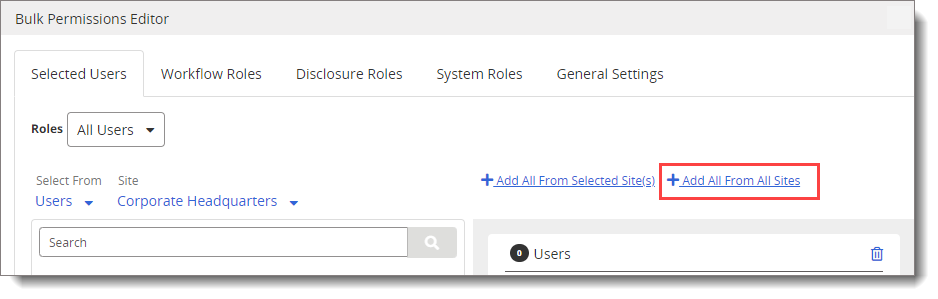
 Select Users Individually, by Groups, Departments, or by Job Titles
Select Users Individually, by Groups, Departments, or by Job Titles
-
Select a site containing users whose roles you want to edit or select Allow multiple selections, and then for Select From, click
 , and select Users, Groups, Departments, Department Groups, or Job Titles, and then click OK.
, and select Users, Groups, Departments, Department Groups, or Job Titles, and then click OK. 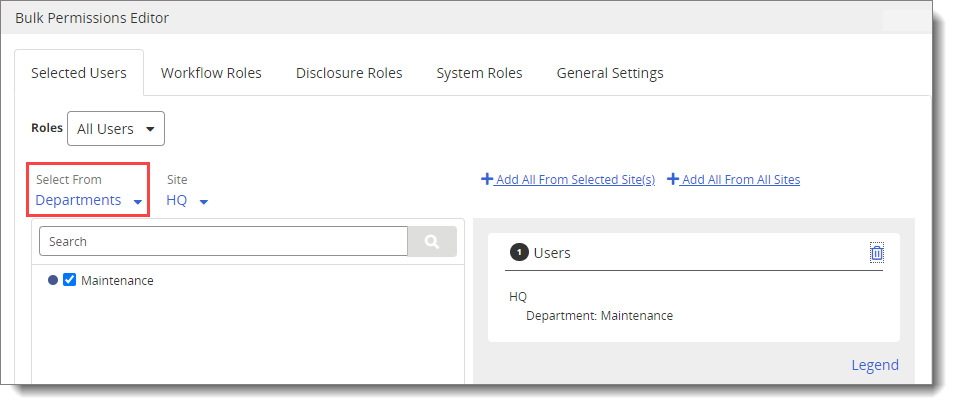
 Select Archived Users
Select Archived Users
-
Select the Show Archived Users (In Red) check box to view and edit previously archived users.
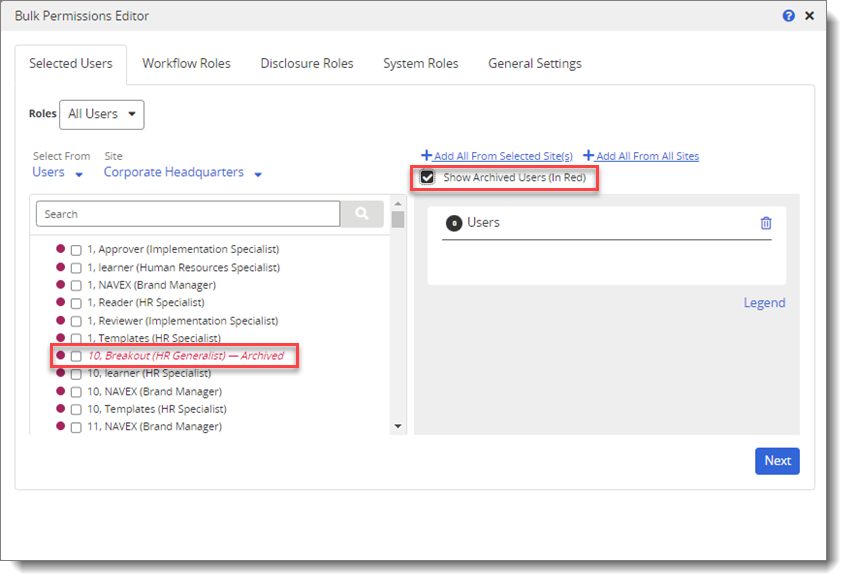
-
When using the +Add All From Selected Site(s) or +Add All From All Sites option, select Show Archived Users (In Red) to include archived users in the user count.
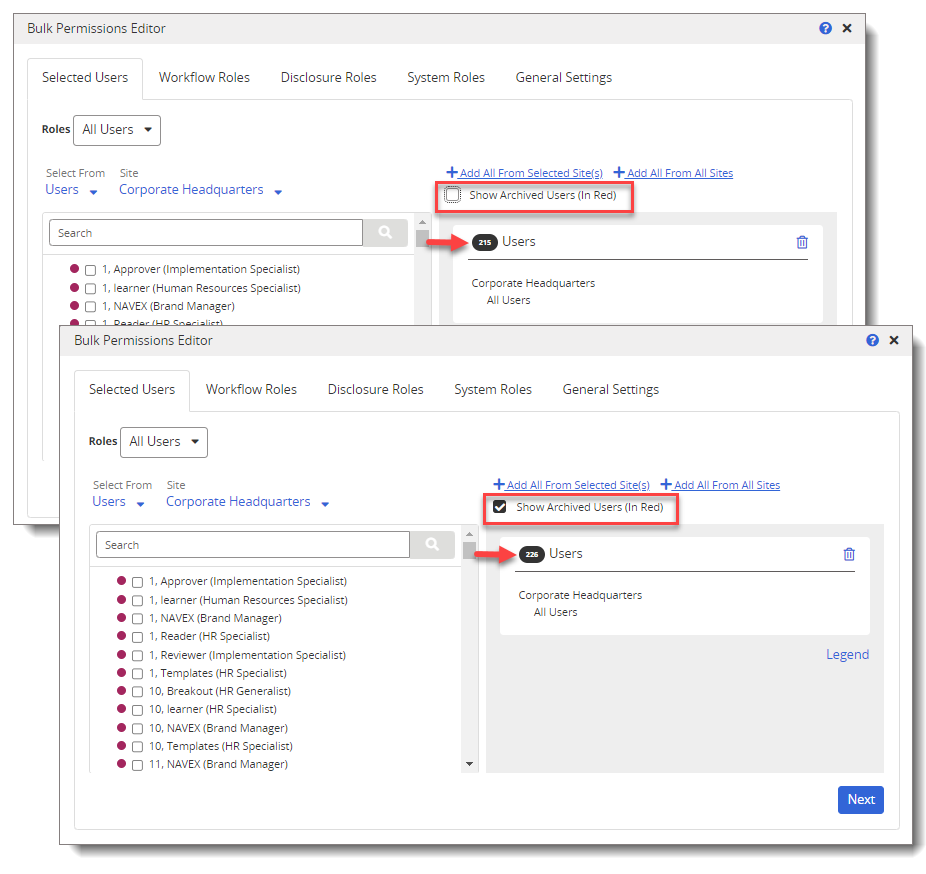
-
-
On the Workflow Roles tab, select any of the check boxes in the Available Roles list, click Add to Selected Users, and then click Next.
-
To remove a role, click Remove from Selected Users.
-
-
On the Disclosure Roles tab, click to change the default setting, and then click Next.
-
On the System Roles tab, select a site or All Sites (Global System Roles), and then select any of the check boxes in the Available Roles list, and click Add to Selected Users, and then click Next.
-
To remove a role, click Remove from Selected Users.
-
-
On the General Settings tab, click to change the default settings for the Domain or Lock user out of system settings, and then click Add to Selected Users.
-
In the Bulk Edit Results pane, click All Messages, Successful, or Error, to review the list of results, and then click OK.
Note: There is a limit of 500 results returned in the Bulk Edit Results pane.