Exporting Reports
You can save up to five automated report export configurations. Setting up an export consists of adjusting general settings, providing SFTP server information, and setting a recurring export schedule. Recurring export of report data automatically generates an export file and sends it to a specific SFTP server. Aside from scheduled report exports, you can export report data manually to a file on your local drive at any time.
Important: The option to automate exporting of reports requires the use of a NAVEX SFTP Server. You must contact NAVEX Customer Support by submitting a request in the Community for assistance with the setup for this configuration.
Create a report export file on a schedule
- Click Settings & Tools > Tools, and then click Data Exports.
- In the Reports Export pane, click New Data Export.
- On the General Settings tab, do the following:
- In the Export Name box, type a unique name for the export file.
Note: Because the Export Name is part of the export file name, use only characters allowed in file names. Unsupported characters are the following, but are not limited to: @ $ % & \ / : * ? " ' < > | ~ ` # ^ + = { } [ ] ; !
- (Optional) In the Description box, type a description for the export.
- In the Select a System Saved Report list, select a report name.
- In the Export Options list, select Excel or CSV (comma-separated values) file format.
Note: Only columns visible in the Data section of the Saved Report configuration will be exported.
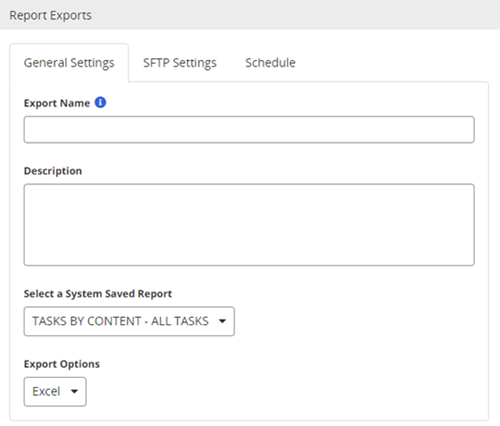
- In the Export Name box, type a unique name for the export file.
-
Click the SFTP Settings tab, and then do one of the following:
-
Select Use NAVEX SFTP Server settings, and then enter the File Path field value.
-
Select Use Customer Entered SFTP Server Settings, and then you must enter the Username, Password, Host, and File Path field values.
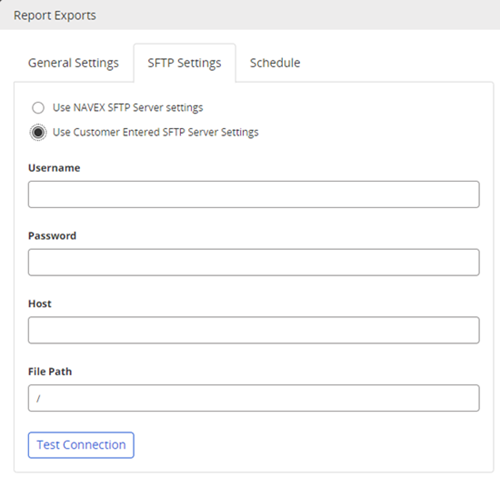
Important: As the administrator of PolicyTech you are responsible for all SFTP server settings.
-
-
Click Test Connection to validate the connections settings.
-
Click the Schedule tab, and do the following:
-
(Optional) Select Enable schedule export to allow a scheduled export.
-
For Start Date, type a date or click
 , and in the calendar select the date you want the export to start.
, and in the calendar select the date you want the export to start. -
For Start Time, type the hour and minute, and then click PM or AM.
-
For Export Frequency, click Daily, Weekly, Monthly, or Yearly, and then select the applicable conditions.
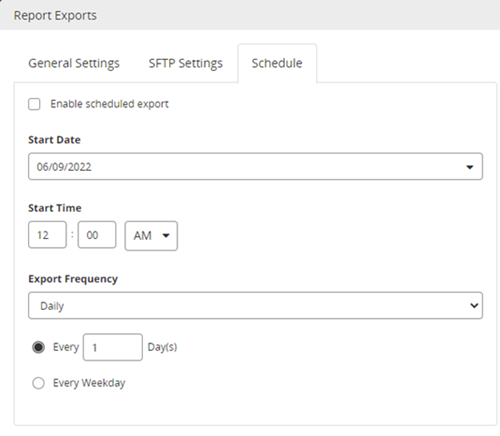
-
Click Save.
Note: The administrator will receive an email if the export is unsuccessful.
Create a report export file manually
You can export report data directly to a file on your local drive at any time.
-
Click Settings & Tools > Tools, and then click Data Exports.
-
In the Reports Export pane, click New Data Export.
- On the General Settings tab, do the following:
- In the Export Name box, type a unique name for the export file.
Note: Because the Export Name is part of the export file name, use only characters allowed in file names. Unsupported characters are the following and not limited to: @ $ % & \ / : * ? " ' < > | ~ ` # ^ + = { } [ ] ; !
(Optional) In the Description box, type a description for the export.
(Optional) In the Select a System Saved Report list, select a report name. (See Using System Saved Reports for more information).
In the Export Options list, select Excel or CSV (comma-separated values) file format.
- In the Export Name box, type a unique name for the export file.
- Click Manual Export. The file saves to your Downloads folder.
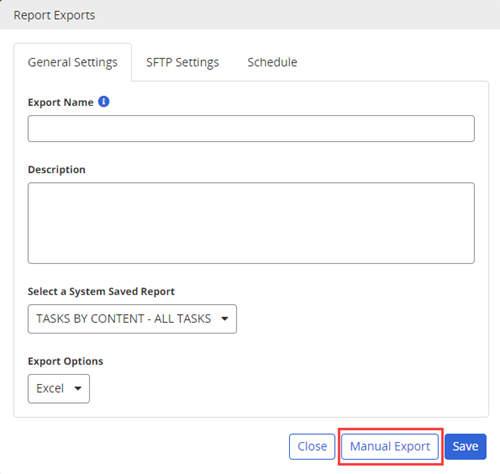
-
Click Close.
Edit a report export file
You can modify the setting of an existing report export file.
-
Click Settings & Tools > Tools, and then click Data Exports.
-
Expand the Reports Export pane.
-
Click the name of the export file for which you want to modify.
-
As needed, edit any of the settings. When scheduled, the export runs with the new settings.
-
Click Save.
Copy a report export file
You can create a copy of an existing report export file.
-
Click Settings & Tools > Tools, and then click Data Exports.
-
Expand the Reports Export pane.
-
Click
 next to the name of the file for which you want to make a copy.
next to the name of the file for which you want to make a copy. -
If needed, edit any of the settings.
-
Click Save.
Delete a report export file
If you do not want to retain an export file of a report, you can delete it.
-
Click Settings & Tools > Tools, and then click Data Exports.
-
Expand the Reports Export pane.
-
Click
 next to the name of the file you want to delete, and then click Yes to confirm.
next to the name of the file you want to delete, and then click Yes to confirm.