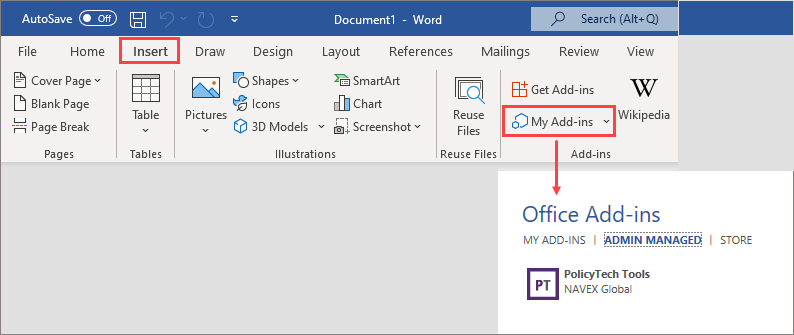Configuring PolicyTech Tools Add-In
The PolicyTech Tools Add-In allows you to insert document properties, such as a reviewer's name or the approval date and links to other securely stored Policy & Procedure Management (PolicyTech) documents into a Word document. The add-in is available in the Microsoft Office Store. Using the Microsoft 365 Centralized Deployment allows the PolicyTech Tools Add-In to work even if your organization has the Microsoft Office Store blocked. Consult with your IT personnel to deploy the PolicyTech Tools Add-In, which is required for all users who create, edit, or revise documents.
Important: Be sure to utilize the Centralized Deployment Compatibility Checker and review the Centralized Deployment FAQs from the Microsoft website to verify whether the add-in works for users and groups within your organization.
Enable PolicyTech Tools Add-in
You need to enable the add-in first before you use the Microsoft Admin Center for deployment.
- Click Settings & Tools > Content Setup, and then click Default Properties.
- Click the Documents tab.
- In the Tools Add-in section, select Use Microsoft 365 Centralized Deployment to enable PolicyTech Tools add-in.
- Click Save.
Deploy PolicyTech Tools for users without access to Microsoft Office Store
-
From the Microsoft Office Store, log in with a global administrator account for your organization.
-
In the Microsoft 365 Admin Center, click + Deploy Add-In, and then select Next.

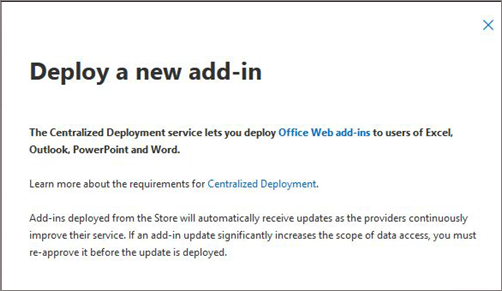
-
For Deploy a new add-in, click Choose from the Store.
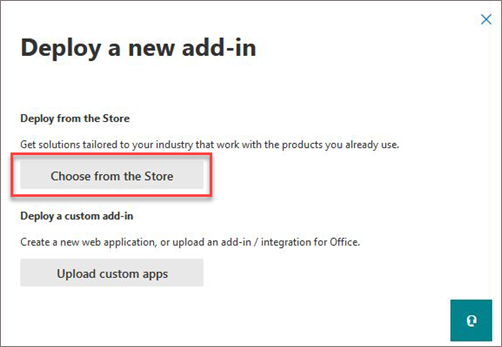
-
In the search box, type "PolicyTech", then click Add.
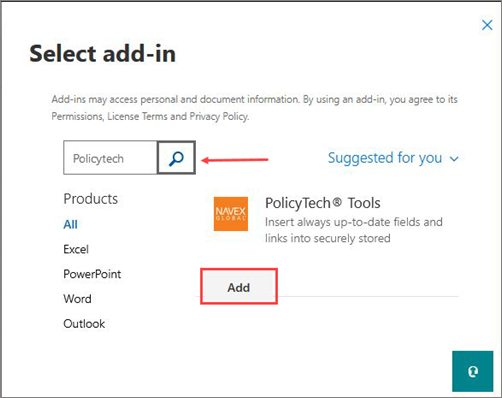
-
For Assign Users, specify the user(s) or group(s) for which the add-in will be deployed, and then click Deploy.
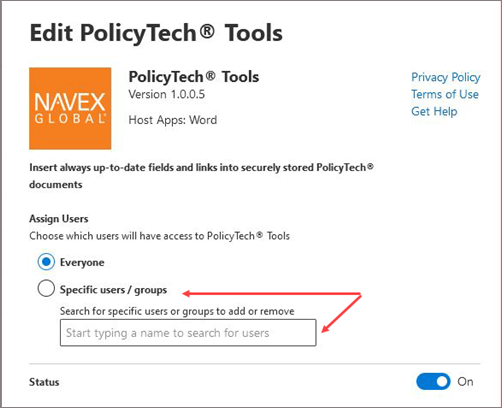
-
The user(s) selected for the deployment of the add-in will receive an email notifying them that the add-in is available. The user should close and relaunch Word.
-
The add-in should appear in the Word app ribbon. If it doesn't appear, click Insert, and then click My Add-ins.