Removing Category Assignments
If needed, you can remove a category from a template or from a content item.
Remove a Category From a Template
- Click Settings & Tools > Content Setup, and then click Templates.
- Click the first template in the list to open it.
- On the Properties Wizard tab, click Visibility to display the list of all top-level categories.
- Find the top-level category that contains or is the same as the category you want to remove. If the category is selected, click to clear its check box.
- Click Save and Close.
Remove a Category From a Content Item
- Click Settings & Tools > Content Setup, and then click Bulk Edit.
- Click Launch Bulk Edit. The Bulk Editor opens in a separate browser window.
- In the Bulk Editor page, do the following:
- For Content Type, select Documents, Assessments, or Campaigns.
- For Status, select the current workflow status of the content items you want to check. (Each status must be selected separately.)
- For Site, select a site. (Each site must be selected separately.)
- For Select By, select the top-level category that contains or is the same as the category you want to unassign.
- Click the Modify Properties tab.
- Click Visibility, and then select the subcategory you want to unassign.
Note: If you need to unassign multiple sub-categories under the same parent category, and the parent category has been set to allow only one subcategory selection at a time, you will need to repeat these steps and select each category individually to unassign it.
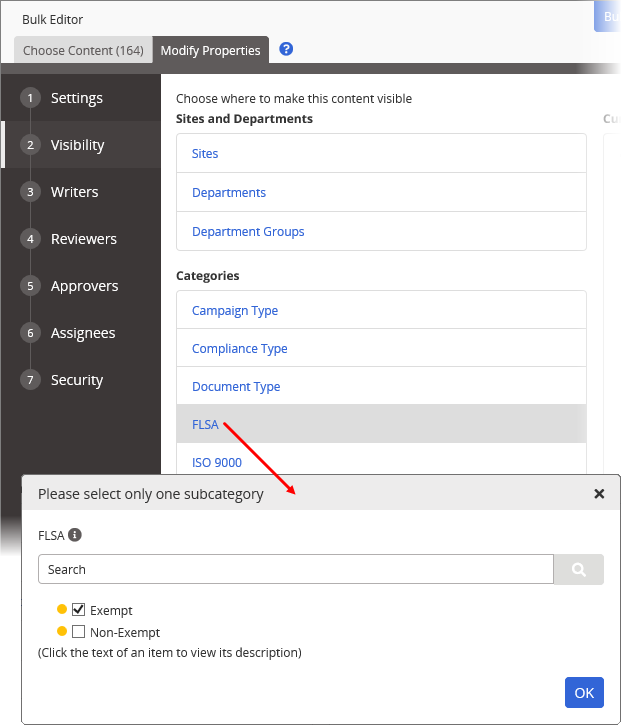
- Click Remove from Selected Content.
- Details display of what was done to each document. Click OK.