Reassigning Owners' Content
The owner plays a central role in the process of getting a content item (document, assessment, or campaign) prepared and moved from draft stage through to approval. Once a content item is approved, the owner is responsible to periodically review it and create new versions. When you need to reassign or archive owners due to changing responsibilities or when owners leave the organization, you can reassign the content items of that owner to other owners.
There are two ways to reassign owners:
- Before deleting the user or removing the user's owner role, use Reassign Content in User Manager to list and reassign that owner's content items.
- If you archive the user or remove the user's owner role without reassigning the user's content items, you will receive an email prompting you to reassign them. A Reassign Content task will also be placed in the My Tasks list. Click the link in the email or task to reassign the content.
- Click Settings & Tools > User Setup, and then click User Manager.
- Click Reassign Content.
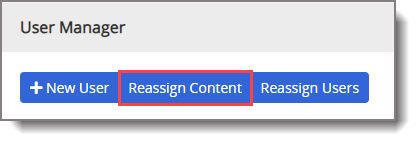
- In the Content Type list, select the desired item. The available types include Documents, Assessments, Campaigns, Training, or Disclosure Questionnaires.
- If multiple sites exist, select the site containing the owner whose content you need to reassign.
- For Select By, click Document Owner, Assessment Owner, or Campaign Owner.
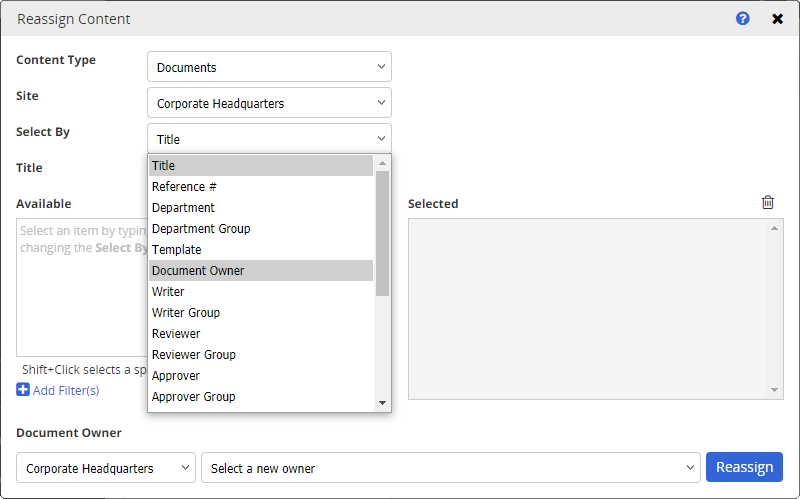
- Select an owner.
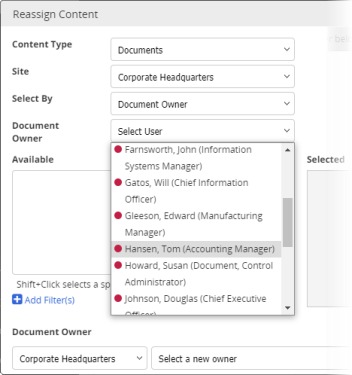
- Select the content items you want to reassign. To quickly select all owned content items, click Add All From [document owner].
Note: If you don't want to reassign all of the content items to a single owner, select the items you want assigned to one of the new owners.
- Select the site the new owner is assigned to, then select a new owner.
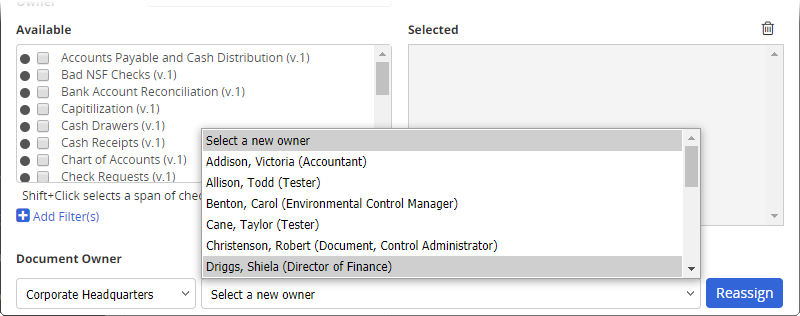
- Click Reassign, and then click OK.
- Close the Reassign Content window.
- In the navigation pane, click My Tasks, and then expand Reassign Content to show reassignment tasks.
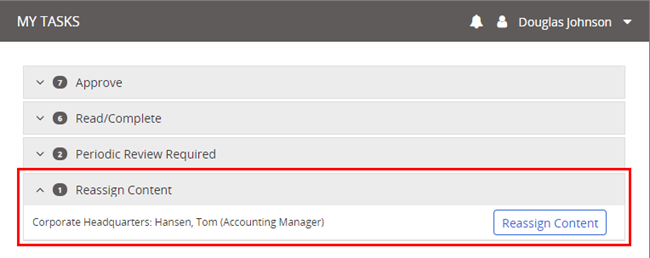
- Click Reassign Content.
- If the user owned more than one type of content, use Content Type to select Documents, Assessments, Campaigns, Training, or Disclosure Questionnaires.
- Select the content items you want to reassign.
Important: Be sure to scroll down to see additional items.
Note: If you don't want to reassign all of the content items to the same owner, select the set of items you want assigned to one of the new owners.
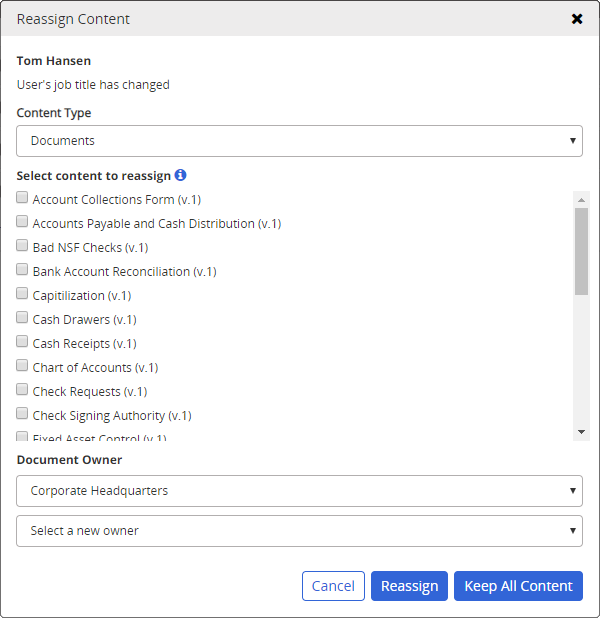
- If multiple sites exist, select the site containing the new owner.
- Do one of the following:
- Select a new owner, click Reassign, and then click OK.
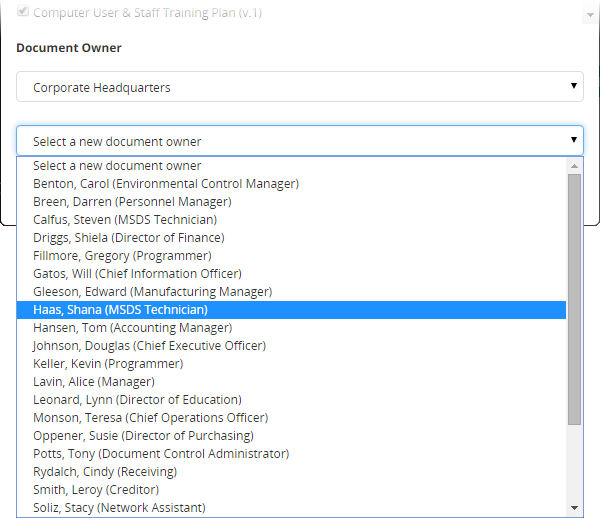
- If the reason for the Reassign Content task was a job title change, click Keep All Content if you want the currently assigned user to continue as the selected content items' owner.
- Select a new owner, click Reassign, and then click OK.
- (Optional) If there are content items remaining in the list that you want to assign to a different owner, repeat the steps above.
- Close the Reassign Content window.