Configuring PDF Converter
Important: The PDF Converter add-on is included with your purchase of PolicyTech licenses, but it is not enabled by default. To enable it, contact NAVEX Customer Support by submitting a request in the Community.
The PDF Converter module integrates a third-party application - Neevia Document Converter Pro with PolicyTech to convert Microsoft Word documents into PDF format.
Complete the following prerequisite steps before enabling the PDF Converter.
Prerequisites
If you are adding PDF Converter to an existing PolicyTech site or migrating to a new server, you need to contact NAVEX Customer Support by submitting a request in the Community to obtain a serial number. If you are reinstalling PolicyTech on the same server, use the serial number from the previous PDF Converter installation.
On the computer where PDF Converter will be installed (usually the server where the PolicyTech website is installed), you need to create an administrator user account, such as pdfconverter, with a password set to never expire, that will be used by PDF Converter.
Note: PDF Converter should not be installed on a server that is an Active Directory domain controller.
PDF Converter requires access to a working copy of Microsoft Word on the computer where PDF Converter is installed. Ensure Word is installed, then log in as the new user you created for PDF Converter and follow the prompts to activate and configure Word for use by the PDF Converter user.
If you are reinstalling PDF Converter, you can avoid having to enter configuration settings for your new installation by copying the configs folder from your previous PDF Converter directory structure to the desktop or other easily accessible file system location.
The default folder path is C:\Program Files (x86)\neevia.com\docConverterPro\configs for a 64-bit (x64) operating system or C:\Program Files\neevia.com\docConverterPro\configs for a 32-bit (x86) operating system.
After completing the new installation, you can then copy the previous configs folder into the new PDF Converter file structure to restore configuration settings.
If you are upgrading to a newer Document Converter Pro version, you need to uninstall the current version before installing the newer version.
- While still logged in as the PDF Converter user, download PDF Converter.
Important: A Document Converter Pro serial number is tied to a specific version of the application. If you need help determining which version is required, contact NAVEX Customer Support by submitting a request in the Community for assistance.
- As an administrator, click on the downloaded file and run the installation following the prompts.
- When you see the Product Registration window, type your company name and the serial number you received from NAVEX Customer Support, and then complete the installation.
Important: If you are reinstalling Document Converter Pro and saved a copy of the configs folder from the previous installation, you can copy the configs folder into the directory structure of the new installation now, replacing the existing folder and its contents, and skip the remainder of this section.
- On the desktop or in the Start menu, right-click Document Converter Pro, click Run as administrator, and then, at the User Account Control prompt, click Yes.
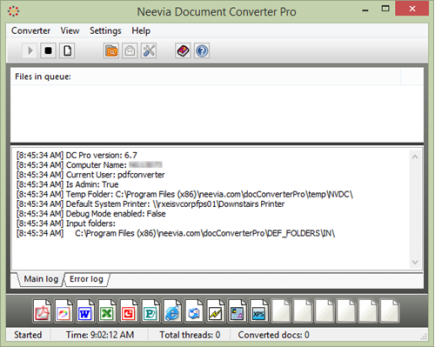
Part of the configuration process is designating a folder in the PolicyTech directory structure where Document Converter Pro will scan for document files it needs to convert and designating another folder where the finished PDF files will be placed. Document Converter Pro also needs to know where you want error logs stored.
- Click Settings, click Folders, and then click Add Folder.
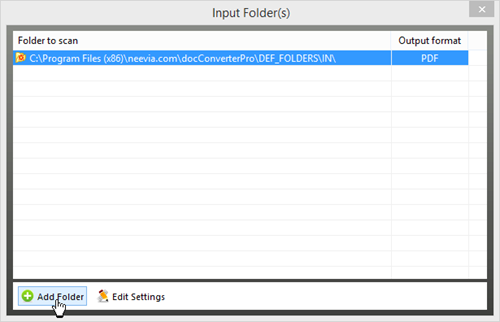
- Click the button next to the Folder to scan box, find and click the following folder, and then click OK.
[drive]:\[path to installation folder]\Policy Technologies\Policy Manager\data\docs\inpdf\
- Click the button next to the Destination (Output) folder box, find and click the following folder, and then click OK.
[drive]:\[path to installation folder]\Policy Technologies\Policy Manager\data\docs\webdocs\
- The error folder is not automatically created when installing PolicyTech. Copy the Destination (Output) folder path, paste it into the Error folder box, and then change webdocs to errors so that it looks like the path below. (The errors folder will be added when you run the Document Converter Pro service.)
[drive]:\[path to installation folder]\Policy Technologies\Policy Manager\data\docs\errors\
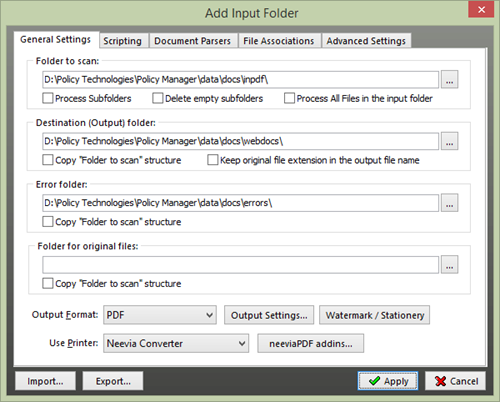
Because the PolicyTech document copies are no longer needed after PDF versions of those documents have been created, leave the Folder for original files box blank.
- Click Apply, and then click Yes to confirm that you want PolicyTech document copies deleted once they have been processed.
- Close the Input Folder(s) window.
- Click Settings, and then click Advanced Settings.
- Select Launch as Windows service, and then click configure.
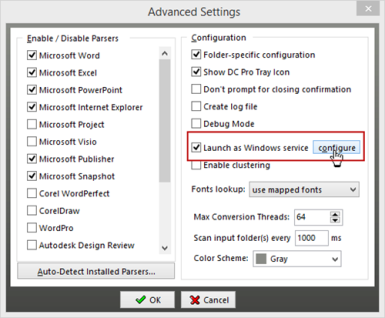
- For Log On As account, click Browse, click the local user you created for PDF Converter, and then click Select.
- For Password and Confirm Password, type the user's password, and then click OK twice.
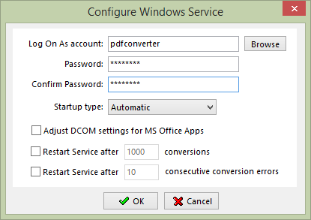
- Close the Neevia Document Converter Pro window.
- In Windows, open Services.
- Right-click DCStart, and then click Start.
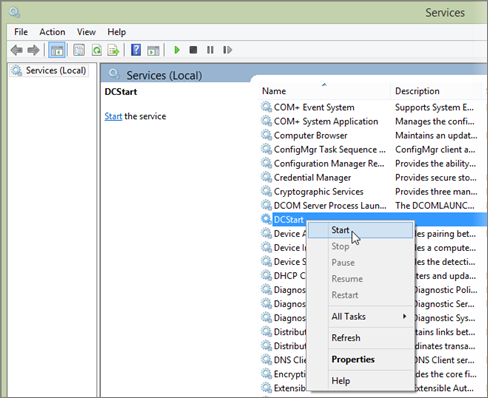
Enable PDF Converter
- In the navigation pane, click Settings & Tools > IT Settings, and then click Module Manager.
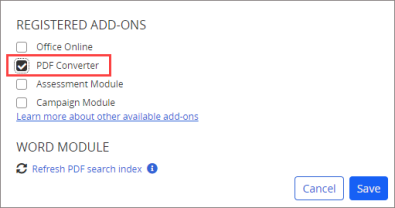
- Select PDF Converter, and then click Save.