Configuring UPS Upload Settings
You can configure the settings that enable User Provisioning Service to upload an export file to a hosted NAVEX server.
Configure UPS Upload Settings
- From the NAVEX User Provisioning Service menu, click the Upload tab.
The Destination settings depend on which NAVEX applications you have installed in your environment. If you have both Policy & Procedure Management and NAVEX One, you need to enter information for NAVEX One, because it automatically pushes the user sync information it receives to Policy & Procedure Management. If you have Policy & Procedure Management only, use the application's information.
-
For Web Server URL, do one of the following:
-
If you have Policy & Procedure Management only, type or copy and paste the URL you use to access Policy & Procedure Management and then append this additional path:
/api/1.0/users/upload.ashx
For example:
https://yourclientkey.policytech.com/api/1.0/users/upload.ashx
- If you have NAVEX One, type or copy and paste the URL you use for access and then append this additional path:
/UserStore/Import/AutomatedUpload
For example:
https://yourclientkey.navexglobal.com/UserStore/Import/AutomatedUpload
-
-
(Optional) To configure the connection between User Provisioning Services and Policy & Procedure Management through a proxy server, click Proxy, update the proxy settings as necessary, and then click OK.
-
For the API Key, do one of the following:
- If you have Policy & Procedure Management, open the application. Click Settings & Tools > IT Settings, and then click Automated User Synchronization. The API key is displayed at the bottom of the window. Copy the key and paste it into the API Key box in the Upload tab of the User Provisioning Service menu.
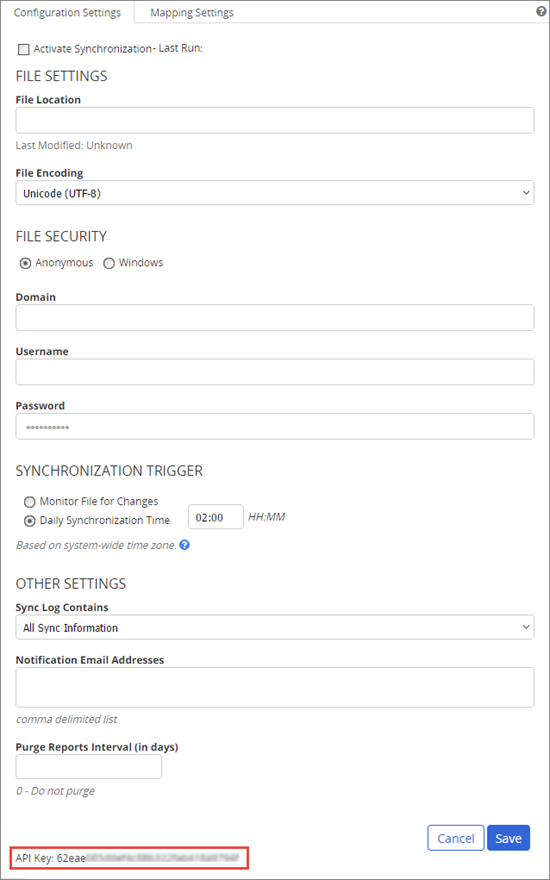
- If you have NAVEX One, log in as an administrator. Click Admin Settings, and then click User Manager > User Import > Recurring Import. Copy the key and paste it into the API Key box in the Upload tab of the User Provisioning Service window.
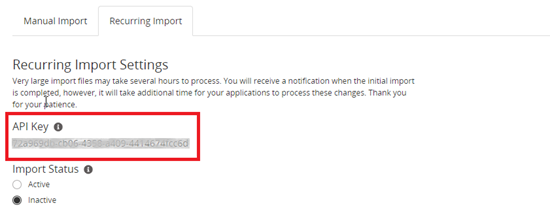
- If you have Policy & Procedure Management, open the application. Click Settings & Tools > IT Settings, and then click Automated User Synchronization. The API key is displayed at the bottom of the window. Copy the key and paste it into the API Key box in the Upload tab of the User Provisioning Service menu.
Note: The API key from the Automated User Synchronization page is required even if you will only be syncing department information.
- If you have Policy & Procedure Management, open the application. Click Settings & Tools > IT Settings, and then click Automated User Synchronization. The API key is displayed at the bottom of the window. Copy the key and paste it into the API Key box in the Upload tab of the User Provisioning Service menu.
- (Optional) Select Compress content to minimize the export file size.
- (Optional) The Drop Location is a folder on your local network where User Provisioning Service (or someone or some process in your organization, if you are not syncing from Active Directory) will place the user sync file, department sync file, or both. To change the default location, click Browse, find, click a folder, and then click OK.
- Click Apply.