Adding Content to a PowerPoint Document using Office Online Module
Add Content to a PowerPoint Document
- Do one of the following to edit a document in PowerPoint:
- If you currently have the document open and have the Properties Wizard, Overview, or Edit Assessment tab selected, click the Edit Document tab near the upper left corner or the Edit Document button at the bottom of the currently displayed Properties Wizard step.
- If the document is currently closed, use Search or Browse to find it, and then click the document title. The document opens with the Edit Document tab selected by default.
- Do one of the following, depending on what you see:
- If you see the preview mode of document contents from the template, as shown below, click the Edit Document button in the DOCUMENT PREVIEW header.
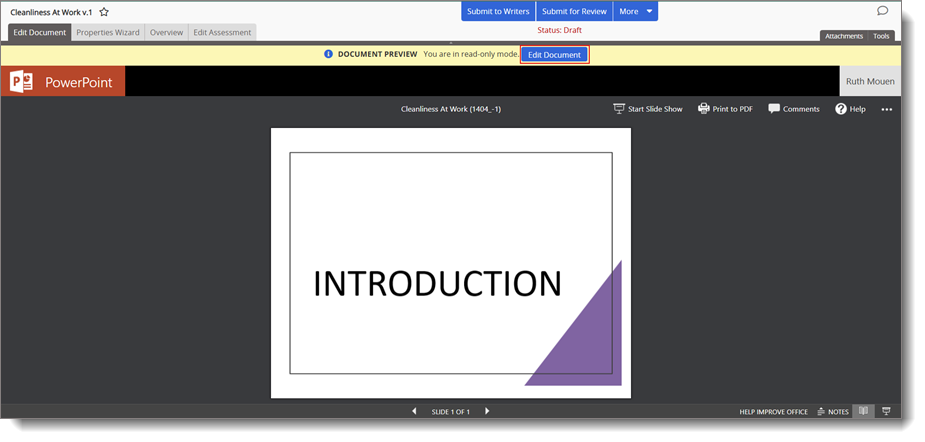
- If you see a prompt like the one below (shown when the assigned template has no prewritten content), do one of the following:
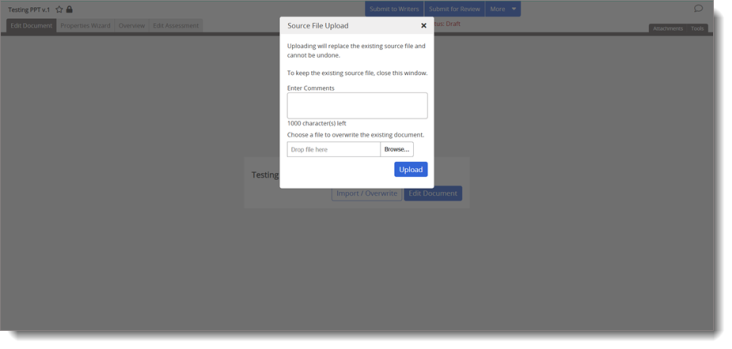
- Click Browse, find, and click the PowerPoint file you want to upload, click Open, and then click Upload. (Alternatively, you can open Windows Explorer, find the file you want to import, click, and drag the file onto the box that contains the text Drop file here, and then click Upload.) You are required to add a comment when uploading a document. Click OK to open the uploaded file in preview mode, and then click the Edit Document button in the DOCUMENT PREVIEW header.
- To start editing a new, blank PowerPoint presentation, click
 to close the Upload prompt, then click the Edit Document button (next to the Import / Overwrite button).
to close the Upload prompt, then click the Edit Document button (next to the Import / Overwrite button).
- If you see the preview mode of document contents from the template, as shown below, click the Edit Document button in the DOCUMENT PREVIEW header.
- Do one of the following:
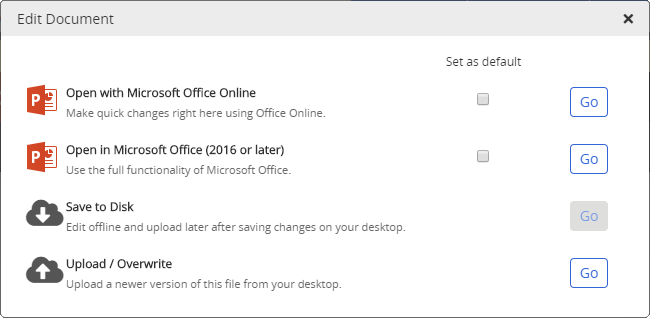
- Click Go for Open with Microsoft 365 for the web to edit the document using PowerPoint Online. (Optional) Select the Set as Default check box before clicking Go to skip this step next time.
- Click Go for Open in Microsoft 365 for desktop app to edit the document using desktop PowerPoint. (Optional) Select the Set as Default check box before clicking Go to skip this step next time.
Note: The document may or may not already have content, depending on which template you selected.
- Click Go for Upload / Overwrite and follow the prompts to upload an external Excel file as the Policy & Procedure Management document. You are required to add a comment when uploading a document. The uploaded document is displayed in preview mode.
Note: The Download / Upload Source File section also displays the content item's download / upload history, including the user's name, date and time of the action, and any related comments. Some comments in this section may have been redacted using the Redact Tool.
In the DOCUMENT PREVIEW header, click Edit Document, and then click Go for Open with Microsoft 365 for web or Open in Microsoft 365 for desktop app.
- Do any of the following to add or edit document content:
- If you are editing in PowerPoint Online, save the document and close the application document window.
- If you are editing in desktop PowerPoint, save the document and close the PowerPoint application. Then, close the Policy & Procedure Management document window.
Important: Always save your work in PowerPoint before closing the Policy & Procedure Management document window (with the Back to PolicyTech link in the header). Closing the application document window ends the connection between the PowerPoint application and Policy & Procedure Management. Changes made in PowerPoint after closing the Policy & Procedure Management document window would therefore not be automatically saved back to the application's database. You would have to save the changes to a local hard drive, reopen the Policy & Procedure Managementdocument, and then upload the presentation with the offline changes.