Adding Content to a Word Document using Office Online
There are two ways in which the application opens a document when you are adding content to it.
-
A document opens directly inside the application's document window (the Open with Microsoft 365 for the web option)
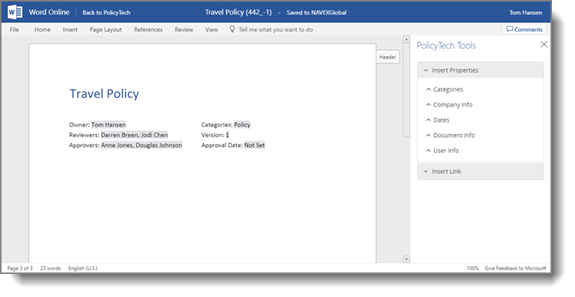
-
A document opens in your desktop version of Word outside the application's document window (the Open in Microsoft 365 desktop app (2021 or later required for PT Tools add-in) option)
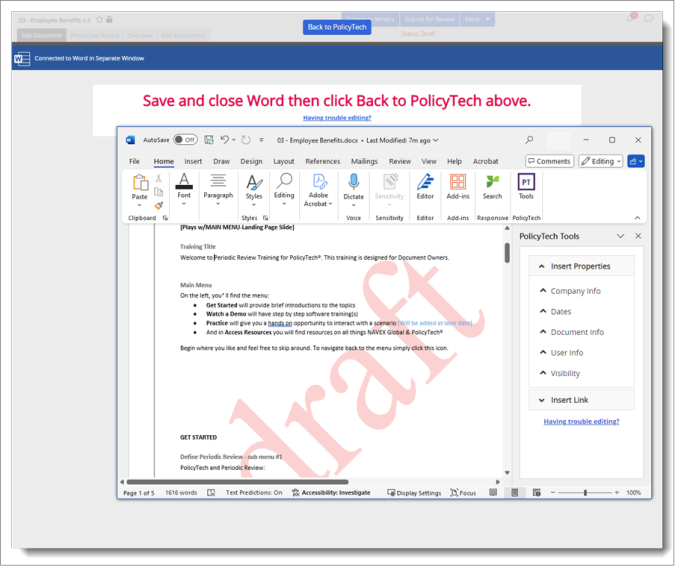
Writing a Word document within Policy & Procedure Management is like writing a document in the Word application outside of Policy & Procedure Management. The differences you might notice when using Word inside of Policy & Procedure Management include the following:
- Until a document is approved and published, the application automatically adds a watermark indicating its current location in the writing, review, and approval process. For example, when you start writing a document, it goes in the Draft stage and includes a Draft watermark.
Note: Although you can add your own watermark, Policy & Procedure Management will overwrite it.
- When you save the Word document, it saves it to the application database rather than as a file on a hard drive.
- You can use the PolicyTech Tools add-in to insert fields that contain certain document properties, such as the title you added in the Settings step of the Properties Wizard, or the names of the approvers you selected in the Reviewers step. These fields automatically update whenever the property information changes.
Note: The PolicyTech Tools add-in is available in the Microsoft Office Store. Your system administrator or IT professional may need to enable it for your organization.
Add content to a document using Office Online
-
Use Search or Browse to find the document you want to modify.
- Click the document title to open the document, and do one of the following:
- If you see document contents (from the template) in preview mode, click the Edit Document button in the DOCUMENT PREVIEW header.
- If you see a prompt like the one below (shown when the assigned template has no prewritten content), click Edit Document.

- In the Edit Document menu, do one of the following:
- Click Go for Open with Microsoft 365 for the web to edit the document using Office Online. (Optional) Select the Set as Default check box before clicking Go to skip this step next time.
- Click Go for Open in Microsoft 365 desktop app (2021 or later required for PT Tools add-in) to edit the document using desktop Word. (Optional) Select the Set as Default check box before clicking Go to skip this step next time.
- Click Go for Upload / Overwrite and follow the prompts to upload an external file as the Policy & Procedure Management document. You are required to add a comment when uploading a document. The uploaded document displays in preview mode.
- In the DOCUMENT PREVIEW header, click Edit Document, and then click Go for Open with Microsoft 365 for the web or Open in Microsoft 365 desktop app (2021 or later required for PT Tools add-in)
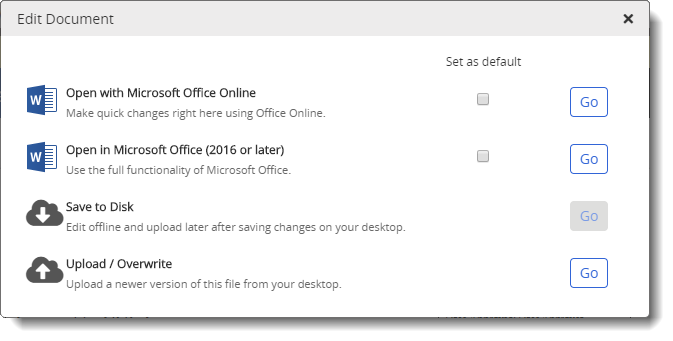
Note: The Download / Upload Source File section also displays the content item's download / upload history, including the user's name, date and time of the action, and any related comments. Some comments in this section may have been redacted using the Redact Tool.
- In the DOCUMENT PREVIEW header, click Edit Document, and then click Go for Open with Microsoft 365 for the web or Open in Microsoft 365 desktop app (2021 or later required for PT Tools add-in)
- (Optional) To use the PolicyTech Tools add-in to include field properties or links in a document, do any of the following:
- To insert a field property at the current cursor position, expand the Insert Properties menu in the PolicyTech Tools pane and select a property.
- To insert a link to another Policy & Procedure Management document or to a website, expand the Insert Link menu in PolicyTech Tools pane and select an option.

Note: If you encounter an issue inserting links into a document, click Having trouble editing, and then click Run. The Office Desktop Troubleshooter scans for security system settings that could block network requests when saving or editing a document. If errors occur provide the reported results to your IT professional or system administrator.
-
Use any of the available Word features to write and format the content, and then do one of the following:
- If you are editing in Word Online, save the document and close the application document window.
- If you are editing in desktop Word, save the document, close the Word application, and then click Back to PolicyTech.
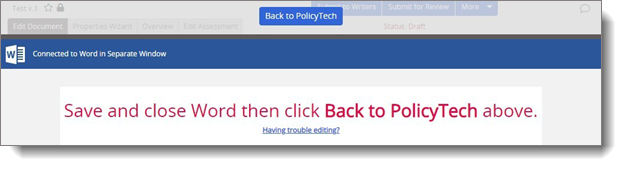
Note: If you encounter an issue editing a document, click Having trouble editing, and then click Run. The Office Desktop Troubleshooter scans for security system settings that could block network requests when saving or editing a document. If errors occur provide the reported results to your IT professional or system administrator.
Important: Always save your work and close desktop Word before closing the application document window (with the Back to PolicyTech link in the header). Closing the Policy & Procedure Management document window ends the connection between the Word application and Policy & Procedure Management. Changes made in Word after closing the application document window would not automatically save to the Policy & Procedure Management database. You would have to save the changes to a local hard drive, reopen the Policy & Procedure Management document, and then upload the document with the offline changes.