Browsing for a Content Item
You can find a content item by browsing through lists of items arranged by various criteria. What content items you have access to depends on your assigned roles and permissions, your current content item task assignments, and the security level setting of the content.
Browse for a Content Item
-
In the navigation pane, click Documents, Assessments, Training or Campaigns, and then click Browse.
-
Type text in the Find box, do one of the following:
-
Click
 to list all matching content items.
to list all matching content items. -
Click
 , and change the Find options to use the search, including the Search Field option which allows you to select Title, Keywords, or Reference #.
, and change the Find options to use the search, including the Search Field option which allows you to select Title, Keywords, or Reference #.
-
-
For Site, click
 , do one of the following, and then click OK.
, do one of the following, and then click OK. -
Click a site name.
-
Click All Sites to search all sites for which you have access.
-
Click Allow multiple selections, and then select two or more sites. Because you must have at least one site selected when Allow multiple selections is active, your primary site may be selected by default. You must select another site before you can clear the primary site selection.
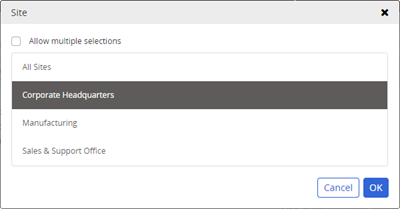
-
-
For My Relationship, click
 , do one of the following, and then click OK.
, do one of the following, and then click OK.-
Click one of the available relationships. The options available to you depend on your assigned role. You should at least see the Content I Read/Complete option.
-
Click All, and then in the Status option, click an available status. If you click Allow multiple selections, you can then select two or more statuses.
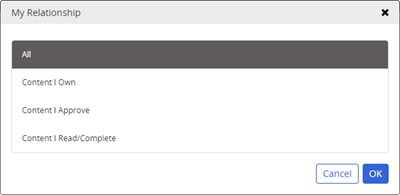
-
-
For Status, click
 , select an option, and then click OK.
, select an option, and then click OK. -
(Optional) For Arrange By, click
 , select a criterion, and then click OK.
, select a criterion, and then click OK.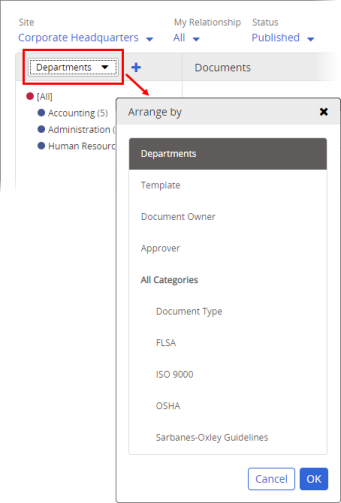
- Expand the groups shown, and then in the content grid, click a title to open it. The content item opens in a separate browser window.
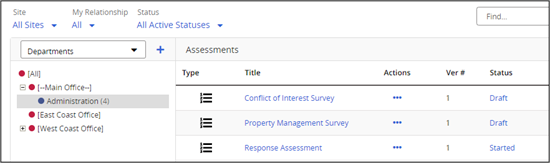
Note: To open the content item and go directly to its Overview tab, click the link in the Status column.