Starting a Discussion
You can collaborate on content creation through the discussion board. You decide which users should receive notifications for the discussion.
Note: Discussion creation can be restricted to the content item's owner, assigned proxy authors, and administrators.
Start a Discussion
-
To start a discussion, do one of the following:
-
From an open content item, click the Overview tab, and then click Discussions.
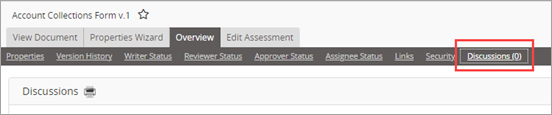
-
In an open content item, click
 .
.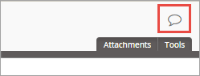
-
- In the Discussions pane, click Create New Discussion.
The appearance of the Create New Discussion window depends on your assigned role and the document's/assessment's workflow status. If you are not the owner, an assigned proxy author, or an administrator, and the content item is in the Pending, Published, or Archived status, the window will not include the option to select notification recipients. In this case, the discussion is marked private and will be viewable only by the document owner, assigned proxy authors (if any), and administrators.
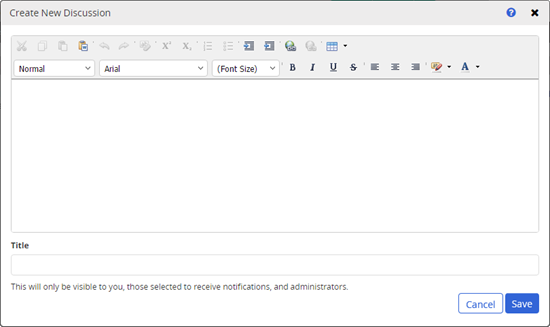
- (Optional) If you want to send notifications to make certain users aware of the new conversation, click Send Notifications To, and then in the Recipients dialog box, click the Writers, Reviewers, Approvers, or Other Users tab.
Note: Selecting a user does not change that user's permission to access the content item in any way. If the added participant can already access the content item by virtue of an assigned role or permission, that user will be able to open the item and see the new discussion. If the user cannot currently access the content item, the user still receives an email notification with the discussion's original text and a link to the content item, but clicking the link goes to an "access to resource denied" message.
- Do one of the following:
- If you selected Writers, Reviewers, or Approvers, select the users you want to notify, and then click OK. If no users appear in the Writers or Reviewers tab, then no one has been assigned that role for this content item.
- If you selected Other Users, find, and select the user you want to notify, and then click OK.
Note: A list of users appears by default. To select users by department or job title, under Select From, click
 , select Departments or Job Titles, and then click OK. Click a department or job title to show its associated users, and then select users to notify.
, select Departments or Job Titles, and then click OK. Click a department or job title to show its associated users, and then select users to notify.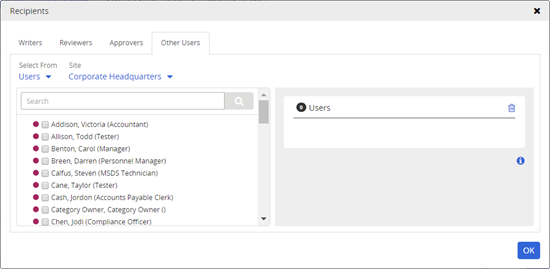
- (Optional) Notice that the owner's name (and the proxy author's name, if one exists) appears in the recipient list preceded by a check box. The owner and proxy author are not notified by default. To include the document owner, select each user's check box.
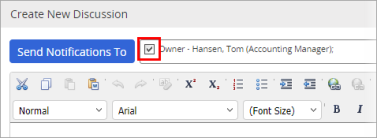
- Type a message. The first 70 characters of the message are copied into the Title box. You can change the title text.
- (Optional) By default, the new discussion will be accessible to anyone who can access the content item. To restrict who can see the message to only those you select as recipients, the owner, assigned proxy authors, and administrators, select Make Private.
- Click Save.