Using Print Documents
You can customize what is printed with the selected documents. When you print multiple documents, Policy & Procedure Management adds a table of contents page listing each document printed. The paging options control pagination of the printed material and whether page numbers are displayed in the table of contents.
Important: This print option applies only to Word and Excel documents and are not available for assessments or campaigns.
Print Documents
-
Use Search or Browse to find the documents you want to print.
- In the Documents grid, click
 , and then click Print Documents.
, and then click Print Documents.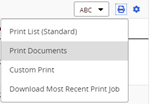
- In the Print Options menu, click Paging Options, select one of the available options, and then click OK.
Select Keep Original Paging to use whatever automatic page numbering has been inserted into the documents, restarting pagination for each successive document. Page numbers are not included on the table of contents page, or on properties cover pages if this option is selected.
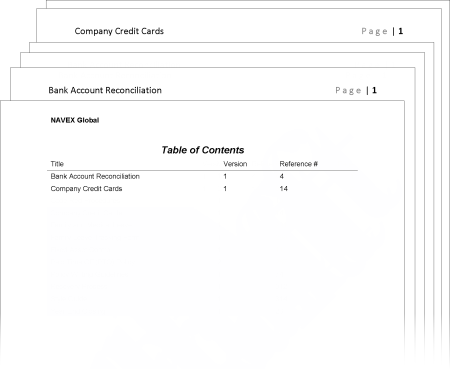
Select Continuous Paging: to start pagination with the first document in the list and continue with that pagination (does not start over) in each successive document and any attached Word or Excel documents. Page numbers are added to properties cover pages, if included, and for each document listed in the table of contents.
Note: If any of the selected documents contain automatic page numbering with a format similar to "Page 1 of 5," the current page number will be updated to be continuous throughout the print batch, but the "of" number will not. For example, you could see something like "Page 7 of 5."
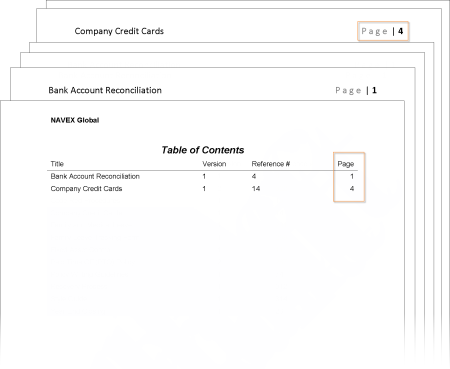
- (Optional) Click Properties to include a cover page for each document. If you want to add properties, click More, do any of the following, and then click OK.
Select an Overview, Version History, Workflow Comments, Links, Security, or Discussions cover page or click to clear any of the options, and then click OK..
In the Select Overview Items Below area, select an additional property to include or click to clear any of the options.
- If you do not want to print the actual documents, clear Document which is set by default.
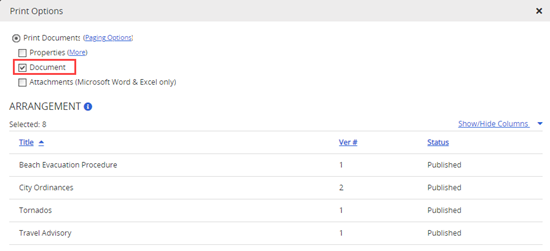
- If one or more of the selected documents has attached Word or Excel files, select Attachments to have those documents printed as well.
Important: Only Word and Excel attachments will be printed. Any other attachment file types will be skipped.
- In the Arrangement area, do any of the following:
By default, the document sort order in the report is ascending by Title. To change what the documents are sorted by, click a different column header. Click the same column header again to reverse the sort order.
To change which columns of information is in the printed output, click Show/Hide Columns, and then select or clear what you want added or removed.
- Click Print Documents.
Important: Policy & Procedure Management opens and prints each selected document one after the other. This may take several minutes if many documents are selected. Do not attempt to work with any open document until the printing process has finished.
The last item to print is the table of contents. When the Printing Complete box appears, do one of the following:
Click OK to edit the table of contents making changes as you would with any other Word document within Policy & Procedure Management. When finished, print the modified table of contents from within Word.
Click Cancel to use the default table of contents.