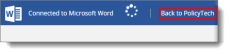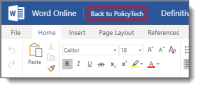Quick Reference for Document Owner
A Document Owner can use this quick reference when using Office Online integration.
Note: To support using Policy & Procedure Management on multiple devices, the user interface is responsive to screen and window size. In smaller spaces, labeled options become icons or are moved to remain accessible.
Define Document Properties
You can set the document properties using the Property Wizard.
|

|
|
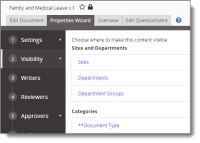
|
|
|
|
|
|
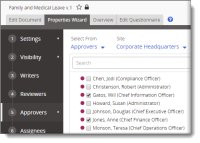
|
|
|
Note: Documents with a security level of Restricted - High or Restricted - Severe are not available in NAVEX One Compliance Assistant (NCA) search. If the security level of a document is updated, allow 24-48 hours for the update to be reflected in NCA search. See About NAVEX One Compliance Hub for more information. |
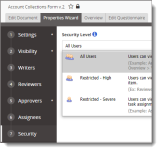
|
Edit Document Content
You can edit the contents of a document.
Note: While you can edit document content using Word Online (Open with Microsoft Office Online), inserting property fields and links may not be available. |
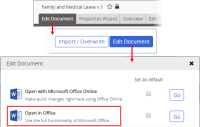
|
|
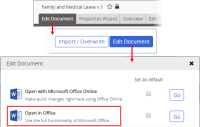
|
|
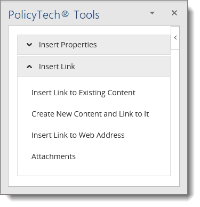
|
|
|
|
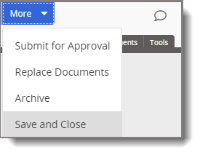
|
Handle "Track Changes" Feedback
You can quickly view feedback from reviewers or approvers.
|
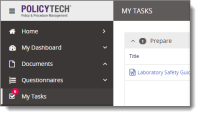
|
|
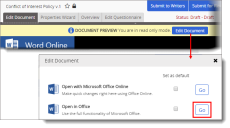
|
|
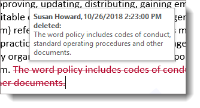
|
|
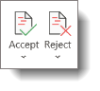
|
|
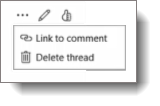
|
Do a Periodic Review
You may be asked to review a document at specified intervals.
|

|
|
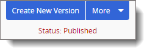
|
|
|
|
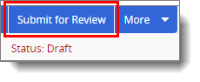
|
|
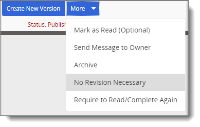
|