Revising a Word, Excel, or PowerPoint Document using WordModulePlus
How you revise a Word or Excel document using WordModulePlus differs from how you revise a PowerPoint document.
Revise a Word or Excel Document
- With a Word or Excel document open that you have been assigned to review or approve, click Revise, and then click Revise again to confirm.

Note: If you see an alert like the one below, it means that another user (another approver or an administrator) is working on the document. You will not be able to revise the document until the other user closes it. If you want to be notified when the document is available, select Notify me by email when the document is no longer checked out, and then click OK to clear the warning.
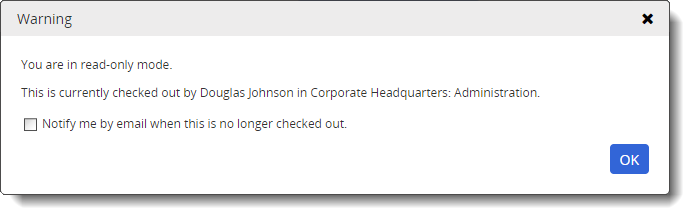
- Make your revisions.
Important: If you are revising a Word document, your changes are captured by Word's Track Changes feature.
Note: If you are revising an Excel document, consider adding comments to your changes so the owner can quickly see your revisions without having to compare draft versions.
- When you have completed your revisions, click Done Revising. Provide a (required) brief explanation of your revisions.
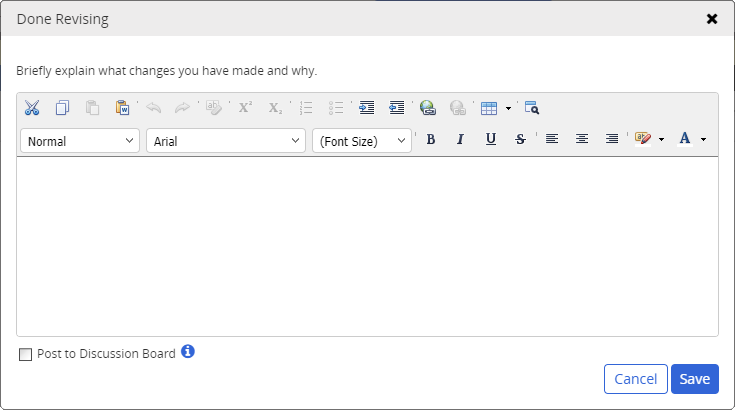
- (Optional) To add what you wrote to this document's discussion board, select Post to Discussion Board (see Working with Discussions for details).
- Click Save, and then click OK.
Revise a PowerPoint Document
- With a PowerPoint document open that you have been assigned to review or approve, click Revise, and then click Revise again to confirm.

Note: If you see an alert like the one below, it means that another user (another approver or an administrator) is working on the document. You will not be able to revise the document until the other user closes it. If you want to be notified when the document is available, select Notify me by email when the document is no longer checked out, and then click OK to clear the warning.
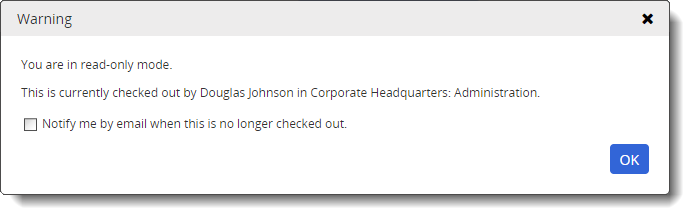
- Click Open Document.
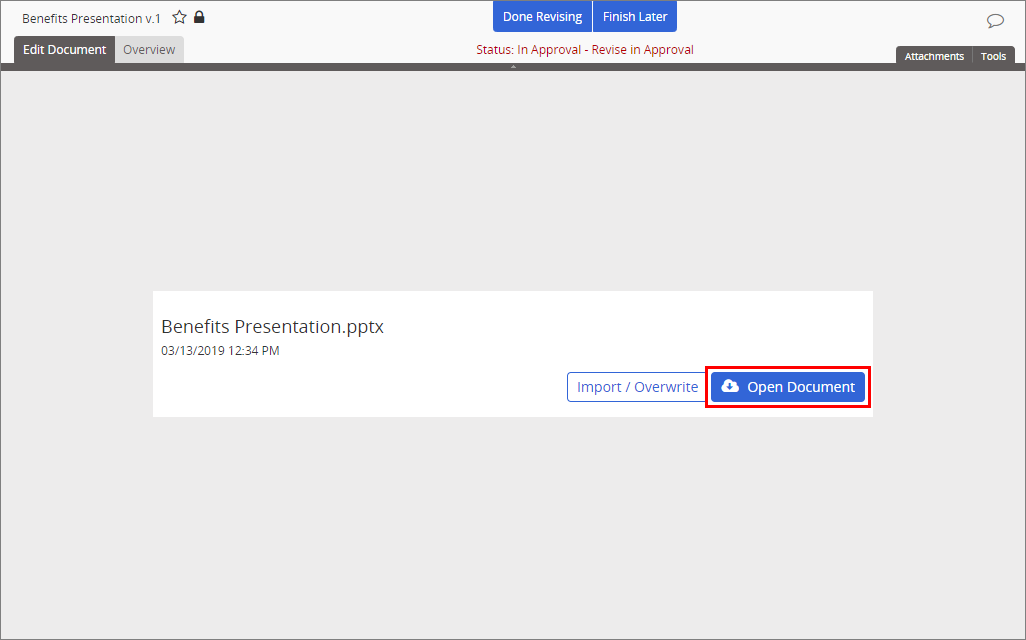
The document opens in the PowerPoint application in a separate window.
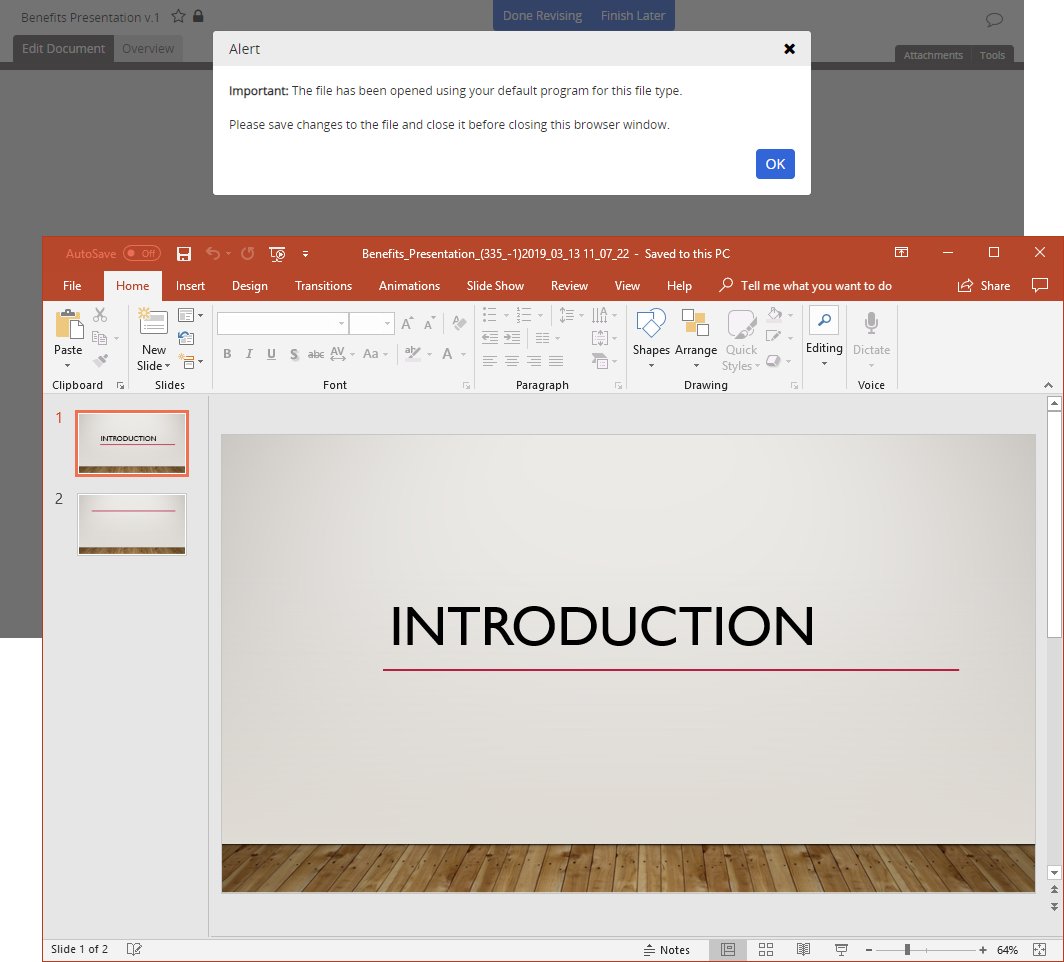
- Make your revisions.
Note: Consider adding comments to your changes so the owner can quickly see your revisions without having to compare draft versions.
- When you have completed your revisions, save, and close the PowerPoint application window.
- Back in the Policy & Procedure Management document window, click OK to clear the alert, click Done Revising, and then type a explanation of your revisions using the formatting options in the rich text editor toolbar.
Important: An explanation is required.
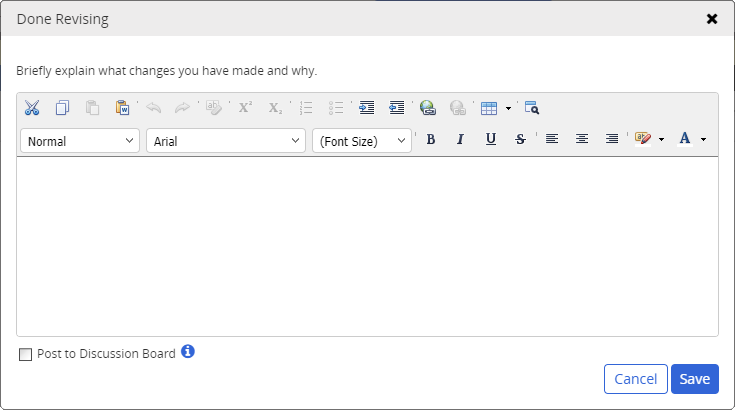
- (Optional) To add what you wrote to this document's discussion board, select Post to Discussion Board (see Working with Discussions for details).
- Click Save, and then click OK.