Setting Task Due Dates
You can set a task due date that is a specific number of days after the user receives the task, or you can select a specific calendar date as the due date. A writer, reviewer, approver, or assignee who fails to complete a task on or before the set due date receives a one-time notification email when the task becomes overdue. If task summary emails are enabled, users can also see their tasks' overdue statuses each time they receive a task summary email.
The way you set a due date for a writing, reviewing, or approving task is the same, while setting a due date for an assignee task is slightly different.
Set a Due Date for a Writing, Review, or Approval Task
- In the Properties Wizard where writers, reviewers, and approver selections are listed, click
 .
. 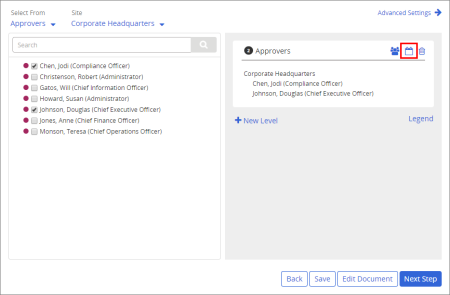
- Do one of the following:
- Click No Due Date.
- Click Due on Date Interval, and then type a number in the Due box. The user then has that many days to complete the task after receiving it.
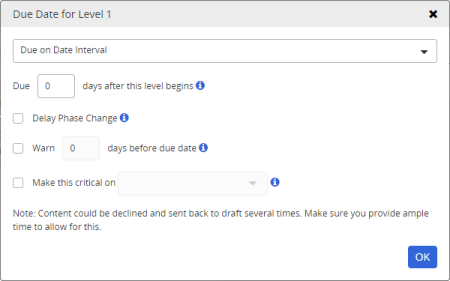
- Click Due on Specific Date, click
 in the Target Due Date box, and then find and click the due date.
in the Target Due Date box, and then find and click the due date.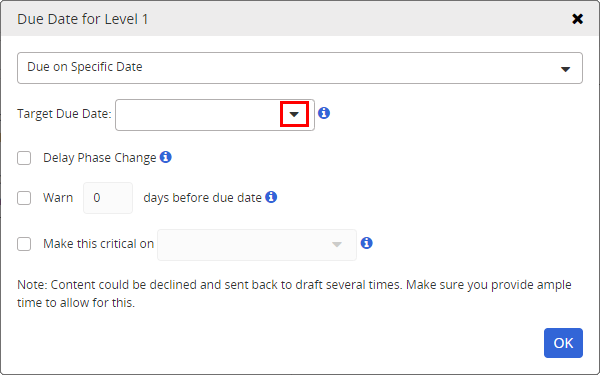
- (Optional) The Delay Phase Change option applies only if you selected a number less than All in this level's Minimum Requires Users setting. Select Delay Phase Change if you want as many users as possible to complete their tasks up until the due date, but then want the document/assessment moved on to the next level if at least the number of required users have completed their tasks. The document/assessment will move to the next level earlier than the due date only if all users on the current level complete their tasks.
- (Optional) Select Warn, and then type a number before the due date that you want all that level's users notified that the due date is approaching. For example, if you set 10 as the Due on Date Interval setting, and then you set Warn to 2, any users who haven't finished their tasks for that level by the end of the eighth day will receive a task reminder.
- (Optional) Select Make this critical on, click
 , and then find and click a date that is on or after the due date. If any users haven't completed their tasks by the critical date, an escalation email is sent to both the assigned users and the document/assessment owner.
, and then find and click a date that is on or after the due date. If any users haven't completed their tasks by the critical date, an escalation email is sent to both the assigned users and the document/assessment owner. - Click OK.
Set a Due Date for an Assignee Task
Note: Due dates do not apply to "Notify Only" assignees.
- In the Properties Wizard of a campaign, where assignee selections are listed, click
 .
. 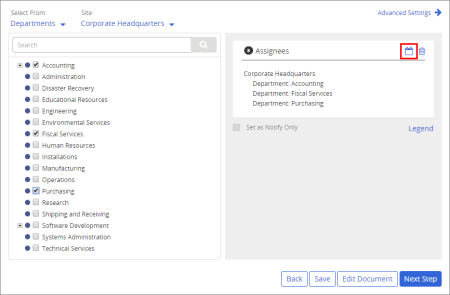
- Do one of the following:
- Click Due on Date Interval, and then type a number in the Due box. The user then has that many days to complete the task after receiving it.
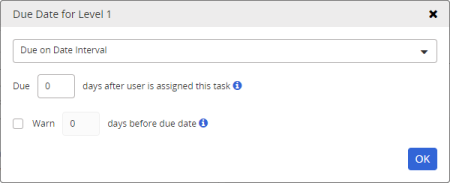
- Click Due on Specific Date, click
 in the Target Due Date box, and then find and click the due date.
in the Target Due Date box, and then find and click the due date.Important: We suggest that you not set a specific due date for an assignee task as that could cause past due notices to go out to new users who were added after the due date and assigned to read the document or complete the assessment.
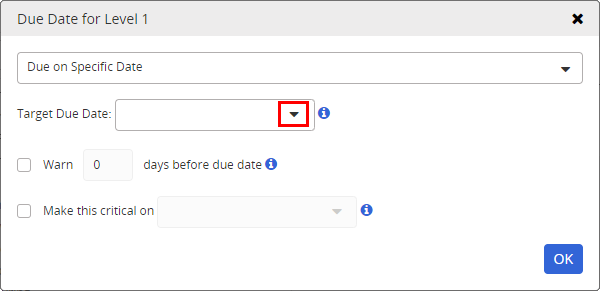
- Click Due on Date Interval, and then type a number in the Due box. The user then has that many days to complete the task after receiving it.
- (Optional) Select Warn, and then type a number before the due date that you want all that level's users notified that the due date is approaching. For example, if you set 10 as the Due on Date Interval setting, and then you set Warn to 2, any users who haven't finished their tasks for that level by the end of the eighth day will receive a task reminder.
- (Optional) Select Make this critical on, click
 , and then find and click a date that is on or after the due date. If any users haven't completed their tasks by the critical date, an escalation email is sent to both the assigned users and the document/assessment owner.
, and then find and click a date that is on or after the due date. If any users haven't completed their tasks by the critical date, an escalation email is sent to both the assigned users and the document/assessment owner. - Click OK.