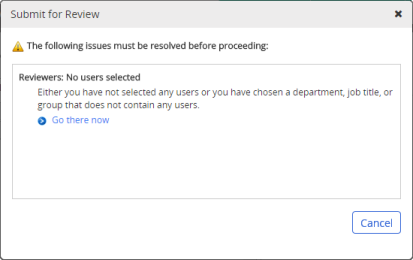Submitting a Document or Assessment for Review
It is time to submit a document or assessment for review when both of the following are true:
- The document/assessment owner, the assigned proxy author (if any), and all assigned writers (if any) have finished writing the document/assessment.
- The document/assessment has been assigned to one or more reviewers in the Properties Wizard.
Important: Only the document owner, assessment owner, or an administrator can submit a document/assessment for review. If you wrote the document as a proxy author and are finished, see Requesting a Review (as a Proxy Author).
Once you submit a document/assessment for review, each assigned reviewer has the option to accept, revise, or decline the document or to accept or decline the assessment. As each reviewer acts on the document/assessment, you receive a notification email (if your email subscription settings include these types of notifications). When all reviewers have finished, you receive another email notification, and the document/assessment is sent to one of two places. If one or more reviewers revise or decline the document/assessment, it is sent back to Draft status. If all reviewers accept the document/assessment, it is automatically submitted for approval.
As the document owner, you can make changes to the document content even after submitting it for review. See Editing Document Content for details. (Assessment content cannot be modified in Review status.)
Note: Depending on your organization's policies and the type of document/assessment, you may not need to assign and submit the document/assessment to reviewers. If this is the case, move on to Submitting a Document for Approval. Also, because assigning reviewers is not a required Properties Wizard step, if the assigned template contains no required reviewers or does not include the Reviewers step, you can submit the document/assessment directly to approval.
Submit a Document or Assessment for Review
- Find and open a document or an assessment in the Draft or Collaboration status, and then do one of the following:
If the document/assessment is currently in Draft status, click Submit for Review.

If the document/assessment is currently in Collaboration status, click More, and then click Submit for Review.
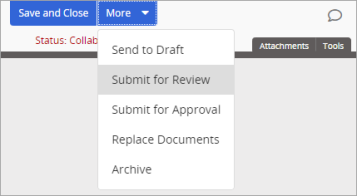
Note: If the currently assigned template does not include the Reviewers step, the Submit to Reviewers step is not available.
- If the document or assessment has any assigned writers who have not finished yet, their names will appear in the Submit for Review box. To skip any unfinished writers and submit the document or assessment for review, click OK.
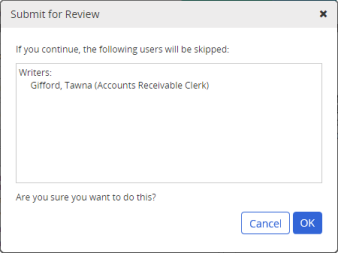
- (Optional) Type the purpose of the new content item. Any assigned reviewers, approvers, and assignees will be able to see your comments.
- (Optional) To add what you wrote to the discussion board, select Post to Discussion Board (see Working with Discussions for details).
- Click Submit, and then in the Results window, click OK.
Note: If no reviewers have been assigned yet, in the alert box, click Go there now, assign one or more reviewers, and then click Submit for Review again.