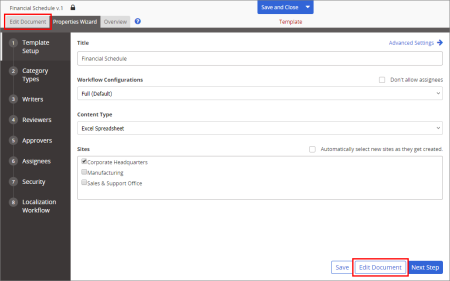Adding Content to an Excel Template
Important: Before you can add Excel content to a template, you must complete at least step 1. Template Setup of the Properties Wizard (see Template Setup).
- Do one of the following to start editing the Excel template:
- If the template is already open, click the Edit Document tab near the upper left corner or the Edit Document button at the bottom of the currently displayed Properties Wizard step.
- If the template is currently closed, click System Settings, click Document Setup, and then click Templates. Click the template title, and then click the Edit Document tab or button.
- The way you add content to an Excel template depends on what type of Excel integration your PolicyTech system is currently using. Do one of the following:
- If the spreadsheet opens immediately, either inside the template window or in a separate Excel application window, continue with the instructions under With WordModulePlus.
With Office Online Integration
- Click the Edit Document button.
- Do one of the following:
- Click Open with Microsoft Office Online to open a new spreadsheet in Excel Online.
- Click Open in Office to open a new spreadsheet in the desktop version of Excel outside the PolicyTech template window, and then click OK to clear the alert.
|
Important:
- The Open in Office option will work only if you have the desktop version of Excel installed on your computer.
- Always save your work in Excel before closing the PolicyTech template window. Closing the PolicyTech template window ends the connection between the Excel application and PolicyTech. Changes made in Excel after closing the PolicyTech template window would therefore not be automatically saved back to the PolicyTech database. You would have to save the changes to a local hard drive, reopen the PolicyTech template, and then upload the spreadsheet with the offline changes.
|
- Click Upload / Overwrite and follow the prompts to upload an existing Excel spreadsheet as this template's contents.
- Do any of the following to add or modify template content:
Note: If you uploaded a spreadsheet, to edit it, click the Edit Document button, and then select either of the Open with Microsoft Office Online or Open in Office options described above.
- Use any available Excel features to write and format the template.
- To insert automatically updated fields containing document property information, place your cursor in an empty spreadsheet cell. Then, in the PolicyTech Tools pane under Insert Properties, find and click a document property (see Inserting Document Properties for detailed instructions).
Note: Property fields added to a template are placeholders that will contain actual document property information once a document is created from the template.
|
Important:
- The target cell for the inserted property must be empty.
- You will see a warning that using Insert Properties erases the editing history for Excel's Undo feature. You must click OK to confirm the action.
|
- (Optional) To return to the Properties Wizard to finish assigning properties, do one of the following, depending on how you initially opened the template's contents:
- If you selected Open with Microsoft Office Online to open the template spreadsheet, in the window's header, click Back to PolicyTech, and then click the Properties Wizard tab.
- If you selected Open with Office, save the spreadsheet and close the Excel application window before returning to the PolicyTech template window and clicking the Properties Wizard tab.
- When you're finished, click Save and Close.
With WordModulePlus
- Do either of the following to add content to the template:
- Use any available Excel features to write and format the template.
Note: If the Excel template is displayed in the PolicyTech Edit Document tab and you would like to see more of the document within the window, click Tools, and then click Collapse Header Bar. When you are ready to use a feature in the header bar, click Tools, and then click Expand Header Bar.
- In the PolicyTech browser window, click Tools, click Import/Overwrite, and then follow the prompts to import the content of an existing Excel document from outside of PolicyTech (see Importing Content for detailed instructions).
Important: Importing content completely overwrites any existing content. Copy and paste information from another spreadsheet if you need to preserve any existing content.
- (Optional) Place your cursor in the spreadsheet cell where you want to insert a document property field. In the PolicyTech browser window, click Tools, click Insert Properties, and then find and insert a document property (see Inserting Document Propertiesfor detailed instructions).
|
Important:
- The target cell for the inserted property must be empty.
- You will see a warning that using Insert Properties erases the editing history for Excel's Undo feature. You must click OK to confirm the action.
|
Note: Property fields added to a template are placeholders that will contain actual document property information once a document is created from the template.
- When finished adding content, do any of the following: