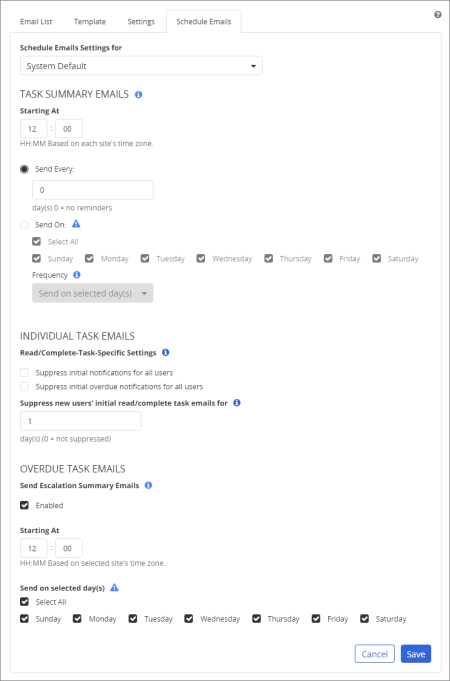Email Manager: Schedule Emails
You can schedule when different types of task emails are sent.
- Click System Settings, click Company Setup, and then click Email Manager.
- Click the Schedule Emails tab.
- For Schedule Email Settings for, select the site you want these settings to affect, or select System Default to change settings for all sites currently set to use the system default settings and to configure the default settings for all sites created in the future.
- Do one of the following:
- If you selected System Default, change settings as needed (see Schedule Emails Settings below).
- If you selected a site, do one of the following:
- Select Use System Default Settings.
- Click to clear the Use System Default Settings check box, and then change settings as needed (see Schedule Emails Settings below).
- Click Save.
Schedule Emails Settings
Use the settings described below to schedule when the various types of task emails are sent.
Task Summary Emails
A task summary email lists all of a user's unfinished tasks.
- Using a 24-hour time format (for example, 13:00 = 1:00 PM), type the time of day you want task summary emails sent.
- Do one of the following:
- To schedule task summary emails every certain number of days from today, click Send Every, and then type a number. For example, if you type 2, the emails will be sent every other day from today on.
Note: To turn off task summary emails completely, type 0.
- To select a day or days of the week for task summary emails to be sent, click Send On, and then select specific days or Select All. For Frequency, click an option. Send on selected day(s) sends emails on the selected days of every week. Every other week and Once a month send emails on the selected days, but only every other week or once a month, respectively.
Individual Task Emails
- When users are assigned to read documents or complete questionnaires, they are immediately sent emails informing them of their task assignments. If the tasks include due dates, users also receive emails as soon as the tasks become overdue. To keep these initial task email notifications from being sent, select either or both of Suppress initial notifications for all users and Suppress initial overdue notifications for all users.
Note: If task summary emails are enabled, task assignment information will continue to be included in task summary emails.
- If you create a new user, but that user won't be actively using PolicyTech for a time (such as a new hire starting in two weeks), under Suppress new users' initial read/complete task emails for, you can type a number of days from today that you want individual task emails not sent. (Task summary emails, if enabled, will continue to be sent. Only individual task emails will be suppressed.)
Overdue Task Emails
- Send Escalation Summary Emails is enabled by default, which means that emails are sent on the specified schedule whenever there are overdue workflow tasks, such as for reviewing, approving, or reading a document. The emails are sent to the owners of documents and questionnaires with any overdue tasks and to managers of users with overdue read/complete tasks. To disable this feature, click to clear the Enabled check box.
- Using a 24-hour time format (for example, 13:00 = 1:00 PM), for Starting At, type the time of day you want task summary emails sent.
- Choose the days on which you want the emails sent each week.