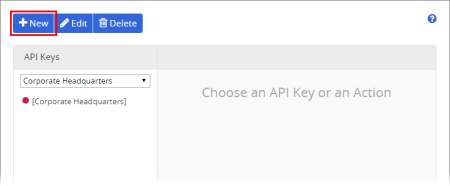API Keys
Important: This feature is only available if it has been enabled. See Enable an Advanced Feature Add-On for details.
API keys are for use by programmers when integrating third-party applications with PolicyTech documents through the PolicyTech API. Custom programming is required in order to connect to the PolicyTech API from another application. For an example of third-party application integration using the PolicyTech API, refer to Sharepoint Integration via Federated Search.
Note: Using the PolicyTech API only gives access to documents assigned the All Users or Public security level. Documents assigned Restricted - High or Restricted - Severe are not accessible.
Follow these steps to generate an API key you can give to the developer responsible for doing custom programming:
- Click System Settings, click System / IT Settings, and then click API Keys.
- Click New.
- Type a display name. This is for your own use in managing keys.
The Key box is not editable. A key will be generated automatically when you save the form.
- (Optional) To limit the IP addresses (server connections) that can access PolicyTech, in the IP Range(s) box type one or more IP ranges containing the addresses of the servers that will talk to PolicyTech through the API. Type ranges in the following format: xxx.xxx.xxx.xxx-xxx.xxx.xxx.xxx, xxx.xxx.xxx.xxx-xxx.xxx.xxx.xxx
Note: You can enter the IP address in both IPv4 (32 bit) and IPv6 (128 bit) formats.
- In the Sites box, select only those sites you want the API to have access to.
- (Optional) Select Automatically select new sites as they get created.
- Click Save to generate the key.
- Copy the key and send it to the developer who will be doing the custom programming.
Regenerating or Deleting a Key
If you ever feel that a key has been compromised, disable the key by regenerating or deleting it.
- Click System Settings, click System / IT Settings, and then click API Keys.
- Click the key name to show its details.
- Do either of the following:
- To regenerate the key, click
 to the right of the Key box, and then copy and send the new key to the programmer.
to the right of the Key box, and then copy and send the new key to the programmer.
- To delete the key, click Delete, and then follow the prompts to back up the PolicyTech database. When the backup is finished, in the Delete API Keys window click Yes. Then create a new key if necessary.
You should now see one of the following warnings, depending on whether your PolicyTech system is hosted by NAVEX Global (first warning) or installed on your organization's premises (second warning).
Do one of the following:
- If your PolicyTech system is hosted by NAVEX Global, click Continue.
- If you're prompted to back up your database, click Back Up Database, click OK, and then. when the backup is finished, click Close. Because backing up the database automatically logs you out of PolicyTech, log back in and repeat steps 1 and 2 above. Then, on this step, click Continue.
Click the red Delete button, and then create a new key if necessary.