Bulk Permissions Editor
Use the Bulk Permissions Editor to assign and remove document roles and system permissions and to change general settings for multiple users at once.
- Click System Settings, click User Setup, and then click Bulk Permissions Editor.
You should now see following warning.
- Click Bulk Permissions Editor.
- Select all the users you want to change in the same way (see Selecting Users below).
- Do any of the following:
- Click the Roles tab and select roles. Click Remove from Selected Users or Add to Selected Users, and then click OK to close the Bulk Edit Results window.
- Click the System Permissions tab, select a site or All Sites (Global Permissions), and then select permissions. Click Remove from Selected Users or Add to Selected Users, and then click OK to close the Bulk Edit Results window.
- Click the General Settings tab and select settings. Click Add to Selected Users, and then click OK to close the Bulk Edit Results window.
- Close the Bulk Permissions Editor window.
Selecting Users
To quickly select all users, click Add All From All Sites.
To select all users from a specific site, select the site, and then click Add All From This Site.
To select users by other criteria, follow the steps below:
- If multiple sites exist, select a site containing users you want to edit.
- Do any of the following to select users:
- In the Search Users box, start typing the user's last or first name. A list appears of users containing the characters you typed that are anywhere in their names. Click a name to add it.
- Click the Job Titles tab. If you want to select from all users with a particular job title regardless of which department they are assigned to, click the job title, and then select users.
If you want to select only the users with a certain job title and that are assigned to a particular department, click  to expand the job title, click a department, and then select users.
to expand the job title, click a department, and then select users.
- Click the Departments tab, click a department, and then select users.
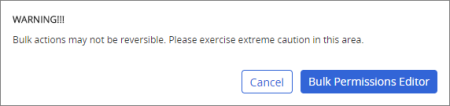
 to expand the job title, click a department, and then select users.
to expand the job title, click a department, and then select users.