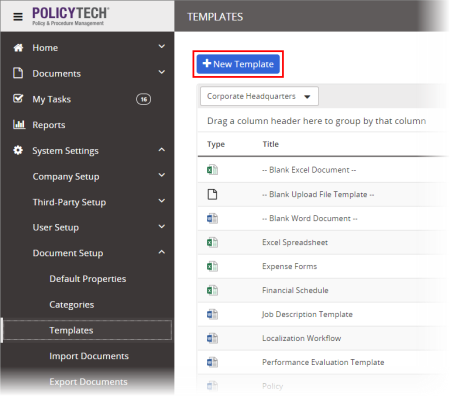Creating a Template
The following steps provide an overview of the template creation process and references to more detailed instructions.
- Click System Settings, click Document Setup, and then click Templates.
- Do one of the following:
- If only the Document Module or only the Questionnaires Module is currently enabled, click New Template.
- If both the Document Module and the Questionnaire Module are currently enabled, click the Documents tab or Questionnaires tab, and then click New Template.
- Type a title.
- For Workflow Configurations, select one of the following options:
- Full (Default): Includes all available workflow steps (statuses)—Draft, Collaboration (for assigning writers), Review, and Approval—leading up to a document/questionnaire being published.
- Review/Approval: Eliminates the Collaboration step for documents/questionnaires based on this template.
- Approval: Eliminates both the Collaboration and Review steps for documents/questionnaires based on this template.
- Draft/Published: This option, which eliminates all but the Draft and Assignees steps, is only available if PolicyTech has been specially configured to allow it.
Note: Document owners can choose to skip the Collaboration and Review steps, even when they are included in the template. The Draft and Approval steps are always mandatory, unless PolicyTech has been configured to skip the Approvers step.
- (For documents only, and optional) If you want to prevent document owners from designating assignees to read or be notified of published documents created from this template, select Don't allow assignees. This removes the Assignees step.
- Do one of the following:
- If this is a document template, tor Document Type, click Word Document, HTML Document, Excel Spreadsheet, or Upload a File.
- If this is a questionnaire template, move on to the next step. (There is only one content type for questionnaires.)
- If multiple sites exist, select the sites where you want this template available.
- (Optional) If this template is one you want all sites that might be created in the future to have access to, select Automatically select new sites as they get created.
- Click Save to display the remaining workflow steps.
- (Optional) See Assigning Template Properties for instructions on configuring Optional Settings in the Template Setup step and working through the remaining steps.
- (Optional) If this is a document template, click Edit Document, and then do one of the following, depending on the document type you chose earlier:
- Click Save and Close.