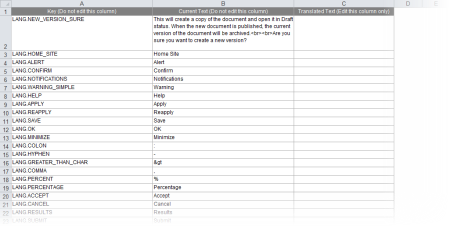
You can edit a language file outside of PolicyTech by first exporting it as a Microsoft® Excel® file (see Exporting a Language File for details).
Important: Do not edit text in the Key or Current Text columns, or you won't be able to import the file. By default, all cells in the worksheet have the Locked setting selected, but the cells can still be edited unless you protect the worksheet. You may want to leave the cells in the Key and Current Text columns locked, unlock the cells in the Translated Text column, and then protect the worksheet. This will prevent unintentional changes in the Key and Current Text columns. (Search for "lock cell" and "protect worksheet" in Excel Help if you need help.)
Note: You can name the file anything you want to. The Import feature only checks the data structure inside the file.