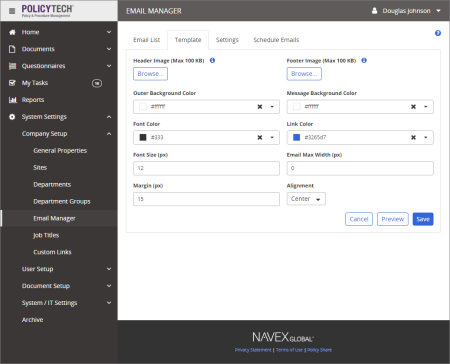Email Manager: Template
Use the Template tab in Email Manager to customize the look and feel of the notification emails PolicyTech sends.
- Click System Settings, click Company Setup, and then click Email Manager.
- Click the Template tab.
As you upload images and adjust settings, click Preview to see your changes.
- Do any of the following. As you make customizations, click Preview to see your changes.
- To upload an image, under Header Image or Footer Image, click Browse, find and select the image, and then click Open.
Important: The image file size must not exceed 100 KB.
- To change a background or font color, do one of the following:
- Click
 , then select a color, type RGB values, or type a hexadecimal color code. Click anywhere outside the color selector view to close it.
, then select a color, type RGB values, or type a hexadecimal color code. Click anywhere outside the color selector view to close it.
- In the Outer Background Color, Message Background Color, or Font Color box, type a hexadecimal color code.
|
Notes:
- The Outer Background Color displays a colored border to the sides and underneath the combined header, message area, and footer if the Alignment setting is Center, to the right and underneath if the Alignment setting is Left, or to the left and underneath if the Alignment setting is Right. If you want a matching border above the header, include it in the header image.
- With a large Email Max Width setting (above about 850 pixels), the preview will show the outer background color only below the message area or footer and not on the sides.
|
Change the Font Size value.
Specify a number of pixels for Email Max Width. If a value other than 0 is specified, the email body text will wrap at that number of pixels when a user expands the email window. Type 0 to have the text wrap only at outer edge of the available display space.
Important: If your organization uses Microsoft Outlook, which has issues with resizing images in emails, make sure that both the header and footer images are the same width and then specify that width in pixels for Email Max Width.
For Margin, specify the number of pixels to indent body text on all sides within the message area.
For Alignment, select Left, Right, or Center to indicate where, within the outer background, to horizontally align the combined header, message area, and footer.