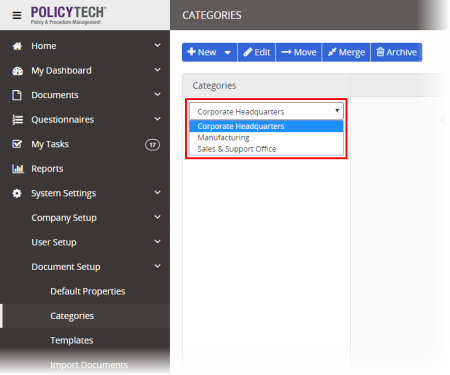Importing Subcategories
You can import multiple levels of subcategories at once using an Excel spreadsheet.
|
Important:
- You must create and save the top-level category (see Adding a Category) before importing its subcategories.
- The subcategory import template is an Excel spreadsheet in .xlsx format. You must have Excel 2007 or later (or another program that can open and save spreadsheets in .xlsx format) on your computer to prepare the import spreadsheet.
|
- Click System Settings, click Document Setup, and then click Categories.
- If multiple sites exist, select the site containing the category you want to add subcategories to.
- Click a category (the target category for the subcategory import).
- Click the Import tab, and then click Download Template.
- A prompt asks if you want to include existing subcategories in the downloaded template. If subcategories already exist under the current category and you want to make modifications to them (such as changing titles or adding descriptions) as part of the import, click Yes; otherwise, click No.
- When prompted, open the template and enable it for editing.
- Prepare the import spreadsheet (see Preparing the Import Spreadsheet below for details).
- Save the spreadsheet in .xlsx (Excel 2007 or later) format.
Important: The older .xls (Excel 97-2003) format is not supported.
- Back in PolicyTech, click Browse Files, find and select the import spreadsheet file, and then click Open.
Note: If the Import tab for the top-level category is no longer displayed, click System Settings, click Document Setup, click Categories, click the category, and then click the Import tab.
After uploading and analyzing the file, PolicyTech displays the number of issues found.
- (Conditional) If there are issues, click Review Issues, and then click Open. See Handling Import Issues below for details on interpreting the ReviewIssues.xlsx spreadsheet and fixing issues in your import spreadsheet and re-uploading it.
- When you are ready to continue, click Preview / Begin Import.
The preview lists the detail and status (Added or Changed) of the categories from the uploaded import file.
- Click Begin Import.
- When you see the Success message, in the category tree on the left expand the top-level target category to see the imported subcategories.
Preparing the Import Spreadsheet
Use the import template to list the subcategories that you want imported under the target category. Follow the guidelines below to add subcategories to the template.
- List only one subcategory per row. The following is an example of a single level of subcategories to be imported under a top-level category called Document Type.
- Each subcategory entry can contain up to four pieces of data: the reference ID, the previous reference ID (used only for changing an existing reference ID to a new value), the title, and the description. Of these, only the reference ID is required to for a successful import. (Because each subcategory must have a title in the PolicyTech system, the reference ID will also be used as the title if you leave the title field empty in the import template.)
- To change an existing category's reference ID, include the new reference ID in the Level[X]RefID column and the current reference ID in the Level[X]PreviousRefID column, as shown below. In this example, the reference IDs are currently the same as the subcategory titles and are being changed to alphanumerical codes.
Note: If you want to change reference IDs of existing subcategories using the import template, be sure to specify that you want existing subcategories included when downloading the template. You can then simply cut and paste the values from the Level[X]RefID column into the Level[X]PreviousRefID column.
- To import a lower level of subcategories, simply list them in the next set of columns to the right of and in the rows directly below their parent subcategory, as shown below.
Important: Be sure not to list a sub-subcategory on the same row as its parent subcategory.
- While the import template includes columns for three levels of subcategories, you can include however many levels you need. Simply copy a set of four subcategory columns to the columns on the right and increment the level numbers.
Handling Import Issues
There are three issue levels:
- Critical (red): A piece of a subcategory's information is missing or invalid and the spreadsheet cannot be imported.
- Medium (orange): The spreadsheet contains information that cannot be imported as it is but that will not cause the import to fail. If you continue with the import, the defective information will either be ignored, replaced with a valid value, or truncated (if the data exceeds the character limit).
- Low (yellow): A low issue calls your attention to a piece of information or lacking optional information you may want to check before continuing with the import.
- In the import spreadsheet you just opened, click Enable Editing.
- Look in the Errorscolumn (column A) for any cells with a fill color (red, orange, or yellow), which indicates that there is a possible issue with the information in that row. Look across in that row for other colored cells, and then point to a colored cell to display the error detail.
Important: Be sure to scan the entire row for colored cells as there may be multiple issues with the same subcategory.
- Do one of the following:
- If there are no critical issues and you don't feel you need to make any changes to correct medium or low issues, back in PolicyTech click Preview / Begin Import, and then, after scanning the preview, click Begin Import. A Success message appears when the import is finished.
- If you see issues you must or want to address, open the original import spreadsheet you uploaded,and make the needed changes. Then, move on to the next step.
Important: Do not make changes directly in the ReviewIssues.xlsx spreadsheet. Make needed changes in your original import spreadsheet using the information in ReviewIssues.xlsx as a guide.
- Back in the Import tab click Start Over.
- Click Browse Files, find and select the import spreadsheet file, and then click Open.
- Do one of the following:
- If there are still issues, click Review Issues, open the issues spreadsheet, and repeat the steps above until you are comfortable with the import spreadsheet contents.
- If there are no critical issues and you don't feel you need to make any changes to correct medium or low issues, back in PolicyTech click Preview / Begin Import, and then, after scanning the preview, click Begin Import. A Success message appears when the import is finished.