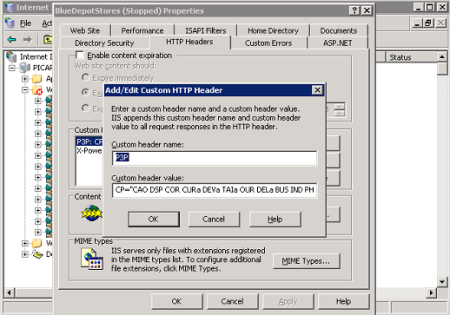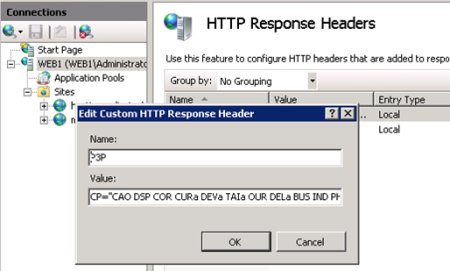SharePoint Integration via Page Viewer Web Part
PolicyTech supports configuring Microsoft® SharePoint® Portal Server to display interface controls and document access directly from PolicyTech via the Page Viewer Web Part . To configure PolicyTech to work with SharePoint, please review the sections below.
Available Web Parts
Click System Settings, click System / IT Settings, and then click Widget Settings to see the PolicyTech Web Parts that can be integrated into SharePoint.
Select Enable Widgets to enable SharePoint integration and activate Web Part previews.
|
Important:
- In previous PolicyTech versions, SharePoint integration was always enabled but is not enabled by default in version 9.5. If you upgraded to 9.5 and were previously using SharePoint integration, you must select Enable Widgets to re-enable the integration.
-
- Selecting Enable Widgets allows a PolicyTech data window to appear in SharePoint or other third-party software systems, which could pose a security risk.
|
Click  to preview a Web Part.
to preview a Web Part.
You'll come back to Widget Manager later in the setup process to copy and paste widget URLs.
Installing the Web Parts into SharePoint 2007
- Log in to SharePoint. (Your SharePoint user account must have permission to create new pages.)
- Click Site Actions > Create.
- Click Web Part Page.
- Set the desired properties of the new page and click Create.
- Click Add a Web Part.
- Check the box next to Page Viewer Web Part and click Add.
- Click Edit at the top right of the newly added web part.
- Click Modify Shared Web Part.
- On the right, provide the link (links can be found in Widget Settings in PolicyTech—see Available Web Parts above.)
- Set the other properties such as width and height as desired.
- Click OK.
- Click Exit Edit Mode at the top right.
- Make sure that the SharePoint integration prerequisites (explained in the next section) have been met before using the web parts.
Prerequisites for SharePoint Integration via Web Part
Enabling Third-Party Cookies / Creating a P3P for your Website
Note: This may not be required if PolicyTech is configured to use Active Directory authentication.
- SharePoint Page Viewer web parts make use of Iframes for displaying content. When the PolicyTech pages are displayed inside an Iframe, third-party cookies must be permitted for proper functionality. If third-party cookies are not permitted, the user will not be able to log on to the PolicyTech system.To do this, ensure that your P3P policy is in place on your web server.
- Make sure P3P in place in your Custom HTTP Headers as seen below. (Note: We highly suggest applying P3P to the root web server and not the website itself because PolicyTech updates may override P3P settings. If this occurs, P3P will have to be reinstalled each time PolicyTech updates are applied.)
- For more information on P3P’s please see the following: http://www.w3.org/P3P/details.html
IIS 6 - P3P Configuration
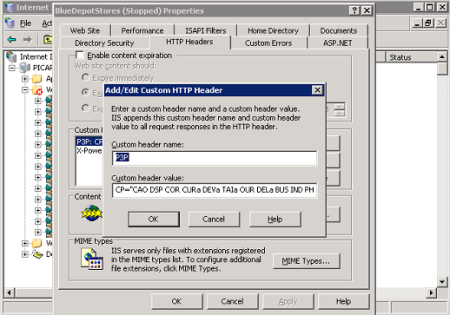
IIS 7 - P3P Configuration
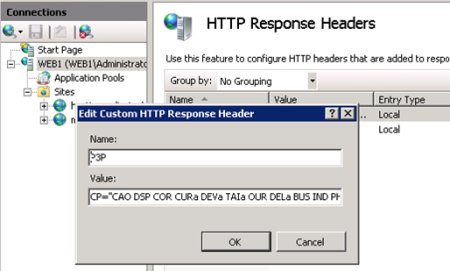
Adding PolicyTech as a Trusted Site
If your users experience login issues when viewing PolicyTech within the web part, add the URL to PolicyTech as a trusted site in Internet Explorer.
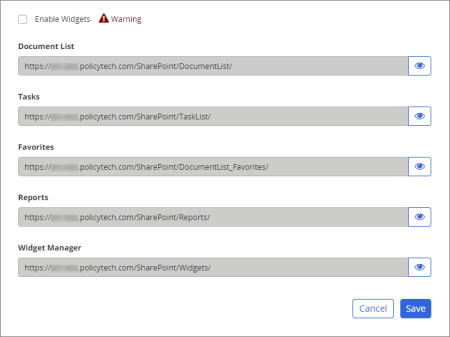
![]() to preview a Web Part.
to preview a Web Part.