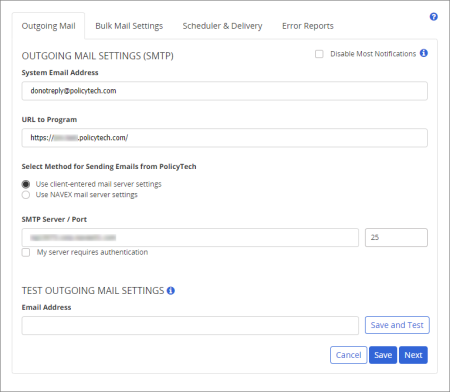
These setting provide PolicyTech with the information necessary to send outgoing mail through your organization's email system.
Disable Most Notifications. Select this option to block the sending of task notification emails. This option is typically used only when installing and setting up the PolicyTech system or when using Bulk Edit.
|
Important:
|
System Email Address. What you enter here will appear as the sender on all PolicyTech notifications when the Send Task Alerts From setting is System Email Address (see "Send Task Alerts From" below). To allow replies to these notifications, type the email address of someone within your organization, such as an administrator. To prevent replies, use a nonworking email address, such as noreply@mycompany.com. Whatever you type must be in a valid email format.
URL to Program. The URL to the PolicyTech program is automatically filled in upon installation. Do not change the URL
Note: If PolicyTech is installed on your organization's premises and you move a Policy Tech database to a training or development test site, be sure to modify URL to the program so that links connect with the correct site and do not attempt to connect with the live, originating database. Include the server name (as opposed to the IP address) in the URL. For example, if the PolicyTech server name were ptappsrvr, then the URL to the program would be http://ptappsrvr/ (be sure to include the trailing forward slash). If PolicyTech is configured on a port other than 80, then include the correct port number in the URL (for example, http://ptappsrvr:8080/).
Send Task Alerts From. You can choose to have the sender on all PolicyTech email notifications be the system email address (see "System Email Address" above), or the owner of the document or questionnaire that the notification is about.
Select Method for Sending Emails from PolicyTech.
SMTP Server / Port. (You may need to contact your IT professional for the following information.) Enter your organization's SMTP server name and port number. If applicable, select My server requires authentication, and then provide the login information.
Important: The server and port settings apply only if your PolicyTech system is installed on your organization's premises or, if your PolicyTech system is hosted by NAVEX Global, you select Use client-entered mail server settings (see Select Method for Sending Emails from PolicyTech above).
To make sure the email settings are correct, type your email address in the Email Address box, and then click Save and Test. Check your email inbox after a few minutes to see if the message was successfully sent.