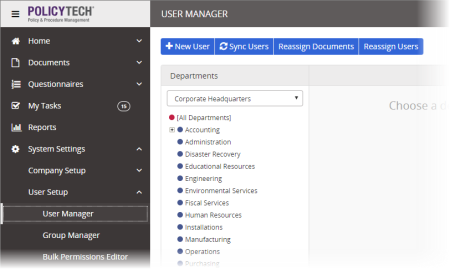Reassigning Document Owners
The document owner plays a central role in the process of getting a document or questionnaire from draft stage through to approval. Once a document/questionnaire is approved, the document owner is responsible to periodically review and create new versions of the document/questionnaire. When you need to reassign or archive document owners due to changing responsibilities or when document owners leave the organization, you can easily reassign those owners' documents/questionnaires to other document owners.
There are two ways to reassign document owners:
- Before deleting the user or removing the user's document owner role, use Reassign Document Owners in User Manager to list and reassign that document owner's documents/questionnaires.
- If you archive the user or remove the user's document owner role without reassigning the user's documents/questionnaires, you will receive an email prompting you to reassign them. A Reassign task will also be placed in the My Tasks list. Click the link in the email or task to reassign the documents/questionnaires.
Reassign Documents/Questionnaires before Removing a Document Owner
- Click System Settings, click User Setup, and then click User Manager.
- Click Reassign Documents.
- If multiple sites exist, select the site containing the document owner whose documents you need to reassign.
- For Select By, click Document Owner.
- Select a document owner.
- Select the documents you want to reassign. To quickly select all of the documents, click Add All From [document owner].
Note: If you don't want to reassign all of the documents to a single document owner, select the set of documents you want assigned to one of the new document owners.
- Under Document Owner near the bottom, select the site the new document owner is assigned to.
- Select a new document owner.
- Click Reassign, and then click OK.
- (Optional) If there are documents remaining in the list that you want to assign to a different document owner, repeat steps 3 through 9 above.
- Close the Reassign Documents window.
Reassign Documents after Removing a Document Owner
- Click My Tasks, and then click Reassign to show reassignment tasks.
- Click Reassign Documents.
- Select the documents you want to reassign.
Important: Be sure to scroll down to see additional documents.
Note: If you don't want to reassign all of the documents to the same document owner, select the set of documents you want assigned to one of the new document owners.
- If multiple sites exist, select the site containing the new document owner.
- Select a new document owner.
- Click Reassign, and then click OK.
- (Optional) If there are documents remaining in the list that you want to assign to a different document owner, repeat steps 3 through 6 above.
- Close the Reassign Documents window.