Listing a Link to a Web Address
Using the Attachments window, you can add a web address link to any file type without having to insert a link into the document content. An assignee can then access the link by opening the Attachments window.
Adding a Web Address Link in the Attachments Window
The way you access the Attachments list depends on the type of document you're working with and which Microsoft® Office integration PolicyTech is set up to use.
- To access the Attachments list, do one of the following:.
- Click the Edit Document tab and, if the content looks like that shown below, click Links & Attachments, and then click Attachments.
- Click the Edit Document tab and, if content looks like either of the following, click Attachments.
- While editing a document after selecting Open with Microsoft Office Online or Open in Office, expand the Insert Link menu in the PolicyTech Tools panel, and then click Attachments.
- Click Web Address.
- In the Web Address box, type or copy and paste the web address.
- In the Display Text box, type a descriptive name for the link that will appear in the Attachments window.
- Click Add.
- Do one of the following:
- Click Add Another, and then repeat steps 3 through 5 above.
- Click Done, and then move on to the next step.
- (Optional) By default, links added in the Attachments window are accessible to assignees and they are expected to read the linked material in addition to the main document. To hide a link from assignees, click to clear its check box in the
 column.
column.
Important: If you also insert this link into the document's body, clearing the  check box does not hide the inserted link.
check box does not hide the inserted link.
- Click OK to close the Attachments window.
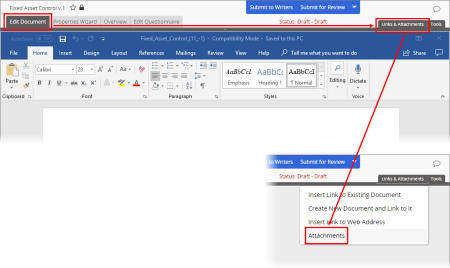
![]() check box does not hide the inserted link.
check box does not hide the inserted link.