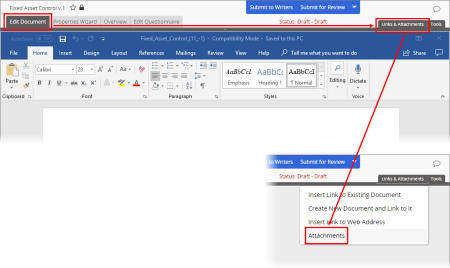Inserting a Link
These steps are for inserting a link that has already been added to the Attachments window. To create a new link and insert it at the same time, see Inserting Links to Documents and Websites.
- While editing a document, place the cursor where you want to insert a link.
- To access the Attachments list, do one of the following:.
- If your screen looks like the one shown below, click Links & Attachments, and then click Attachments.
- If your screen looks like one of those shown below, expand the Insert Link menu in the PolicyTech Tools panel, and then click Attachments.
- In the Attachments window, click Insert Link for the attachment or link you want to insert into the document.
- What you see next depends on the type of link you're inserting.
- PolicyTech Document: An alert is displayed saying that the link has been inserted into the document. Click OK to clear the alert, and the click OK to close the Attachments window.
- Web Address: In the Insert Link window, select and copy the link, click Return to Document, and then paste the link.
- External File: Before you can insert a link to an external file attachment, you must convert the attachment into a PolicyTech document.
- Click Convert Now.
Important: PolicyTech requires that you convert the uploaded copy of the external file into a PolicyTech document before inserting a link to it. This helps ensure that the attachment is tracked and kept up to date. For example, if someone updates the converted attachment in PolicyTech, the owners of any documents containing a link to the converted document receive notification to update this link.
- A new document opens with step 1. Settings of the Properties Wizard displayed and the attachment's file name as the title, which you can change. Select a template, and then click Save.
Note: Unless the external file is a Word, Excel, or HTML document, select an Upload File template.
- The link to the converted document is inserted into the document. To return to the original document and finish the converted document later, either minimize the converted document window, or click
 , and then click Save and Close.
, and then click Save and Close.
- An alert is displayed saying that the attachment has been converted. Click OK.
- Back in the Attachments window, click Insert Link again for the converted external file (now a PolicyTech document). An alert is displayed saying that the link has been inserted into the document. Click OK to clear the alert, and then click OK to close the Attachments window.