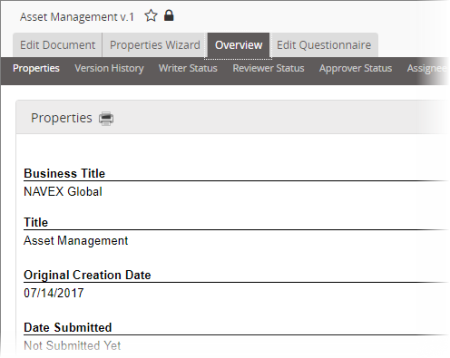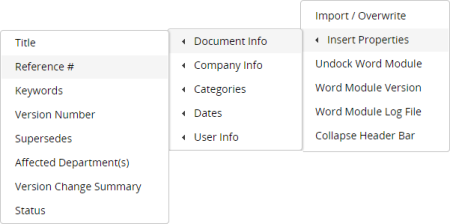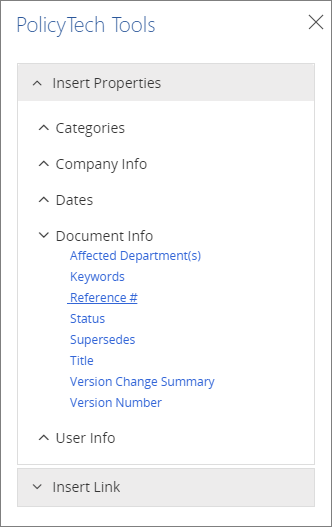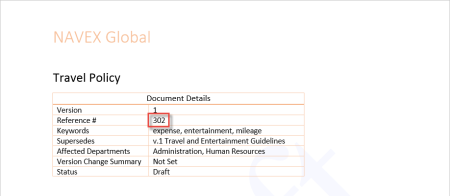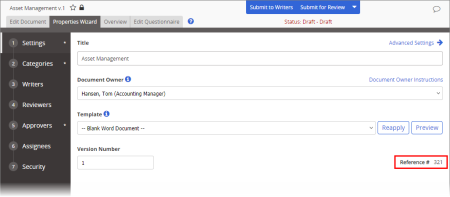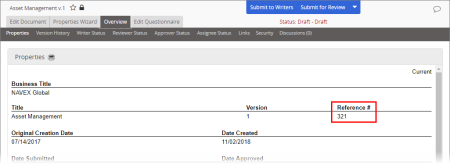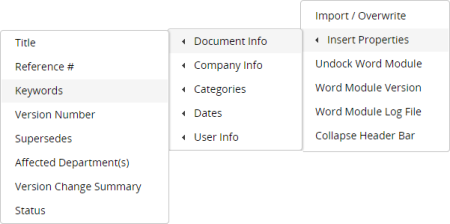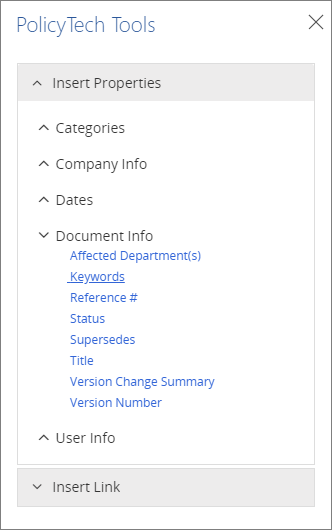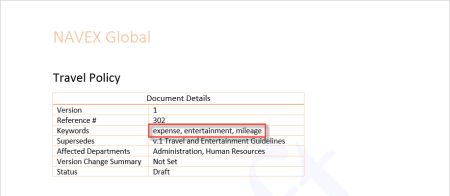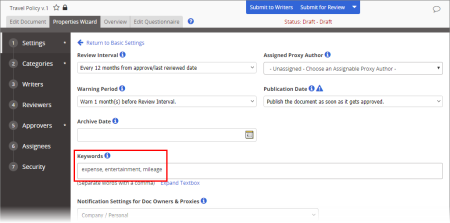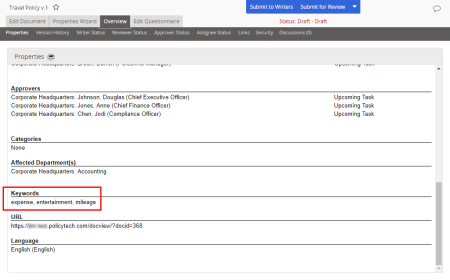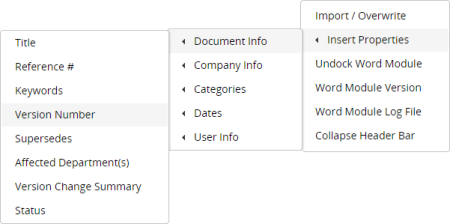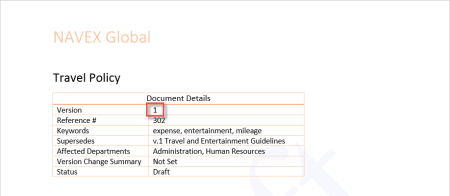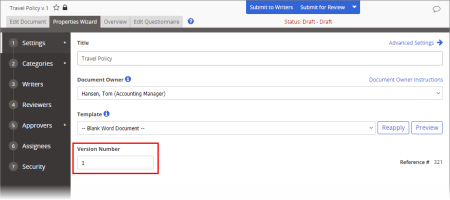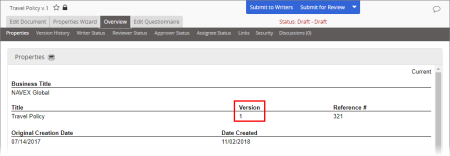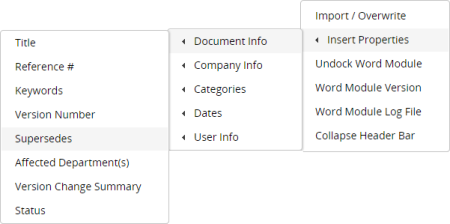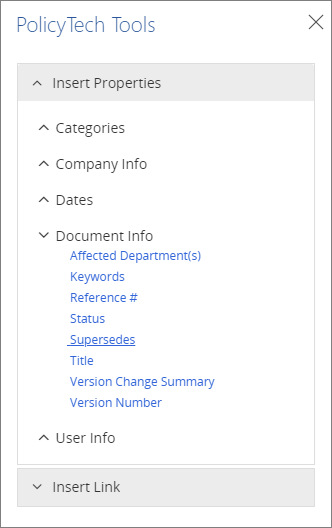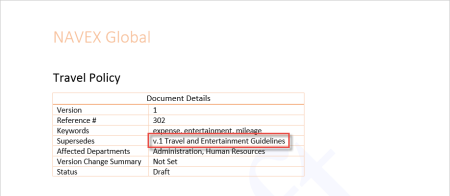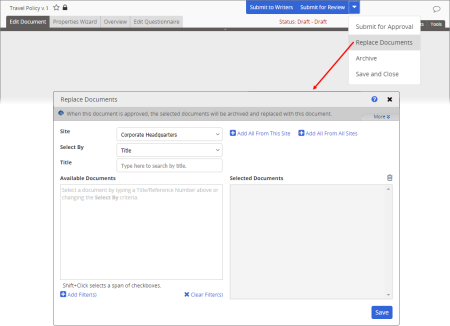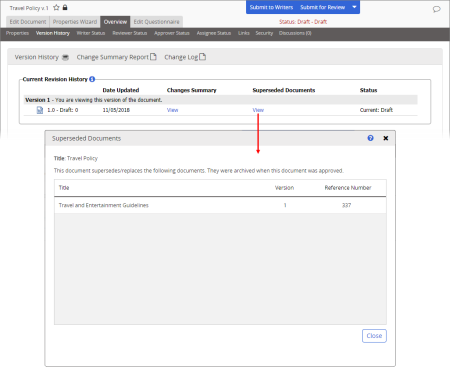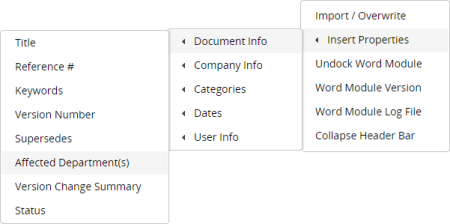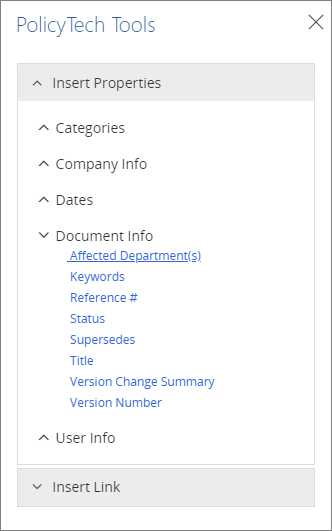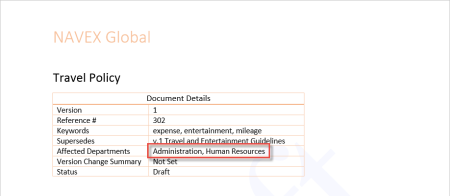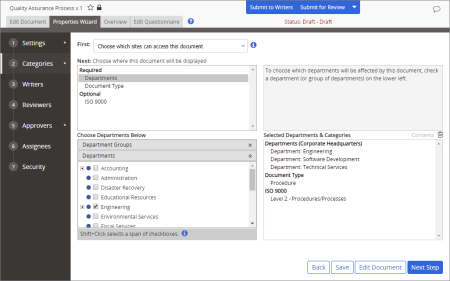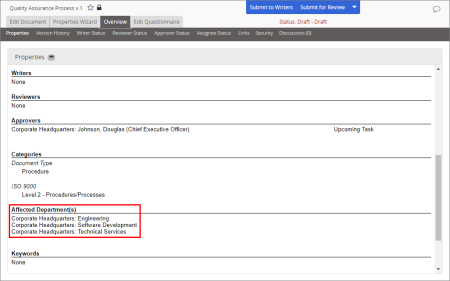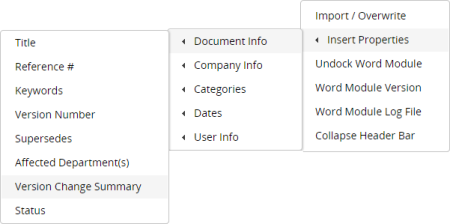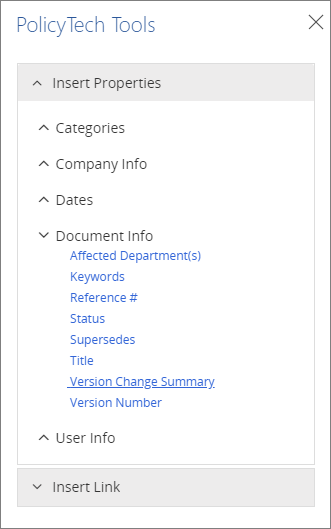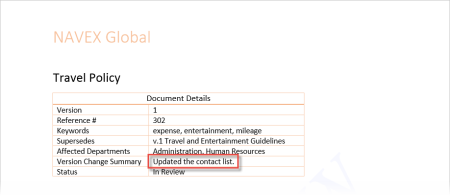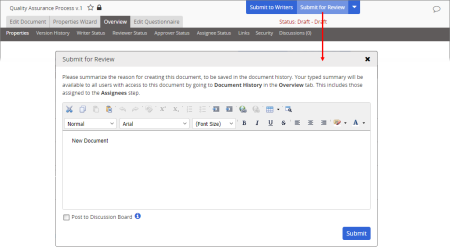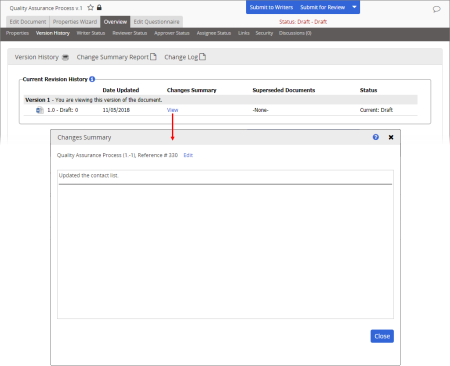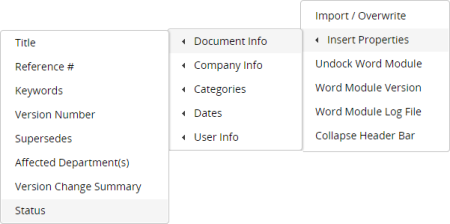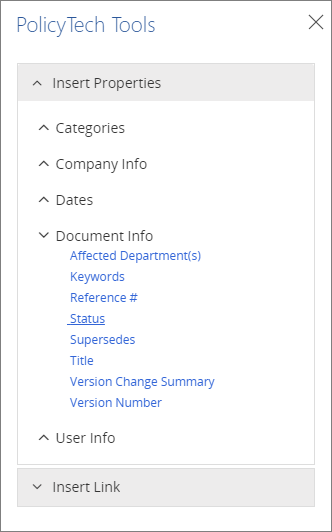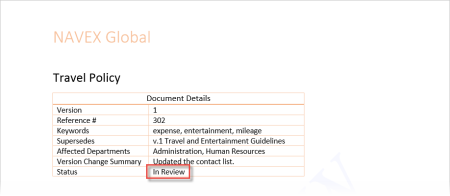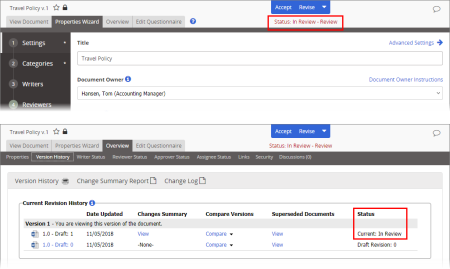Location on Insert Properties menu:
When using WordModulePlus
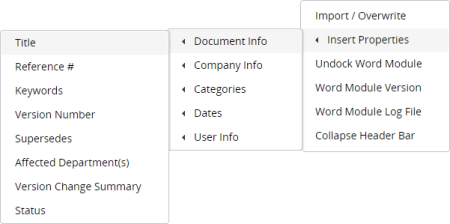
When using Office Online Integration
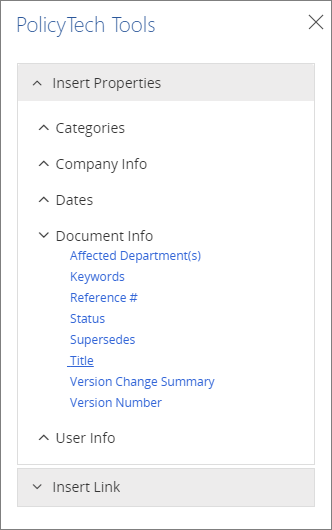
Example of an inserted title:
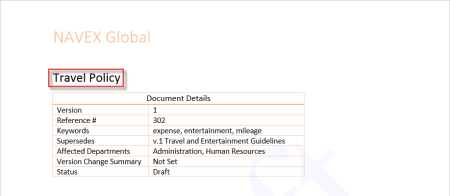
Source: The document owner or proxy author enters a title while creating a document. (Properties Wizard > Settings > Basic Settings > Title)
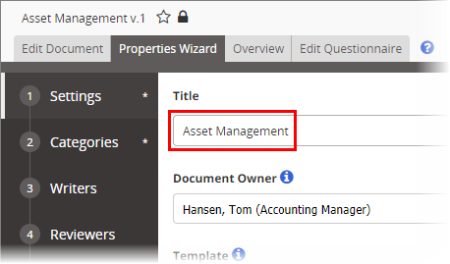
When it changes: The document owner or administrator can change the title anytime in any active (unarchived) document.
Where to view: The title you insert will be the same as the title displayed in the document overview. (Overview > Properties)