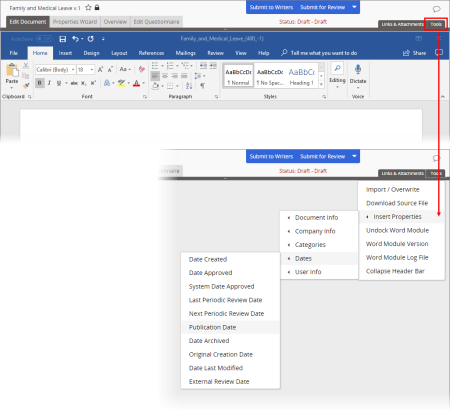
As you create a document and throughout its life cycle much information about the document is tracked and stored in the PolicyTech database. You can access this information and have it appear within the content of the Microsoft® Word or Excel® document itself by inserting what are called property fields. For example, you could insert property fields to show the name of the document owner, the date the document is approved, and names of the departments the document affects. The contents of these fields automatically change as events occur that affect those document properties.
The instructions below explain how to insert a property field into a document. For details on each document property, see Appendix: Document Property Details.
Some fields that are inserted will immediately display the correct value, such as the document title, the document owner's name, or the current date. Other fields display the correct information only after certain events have occurred. For example, if you insert the Publication Date field, you will see Not Approved Yet as the field text until the document is approved, at which time the approval date will appear. Also keep in mind that some of a document's properties, such as its title or assigned approvers, are editable. If a property is changed in the Properties Wizard or in System Settings, that change will automatically be reflected in the corresponding inserted property field.
Important: A property field cannot be inserted into a spreadsheet cell that already contains information or that is being edited. Make sure that the cell you select is empty and that you are not in edit mode (that the cursor is not active in the Formula Bar or inside the cell).
Important: You will see the warning only once during an editing session, but inserting a field always erases the undo history. To avoid erasing information from the undo history that you might need later, we suggest you insert fields either as the first or last step of creating an Excel document.
Some fields that are inserted will immediately display the correct value, such as the document title, the document owner's name, or the current date. Other fields display the correct information only after certain events have occurred. For example, if you insert the Publication Date field, you will see Not Approved Yet as the field text until the document is approved, at which time the approval date will appear. Also keep in mind that some of a document's properties, such as its title or assigned approvers, are editable. If a property is changed in the Properties Wizard or in System Settings, that change will automatically be reflected in the corresponding inserted property field.
When you insert a field into a Microsoft Excel document, it looks like normal text, but it is not. You can identify a document property field in Excel by clicking on a cell and then looking in the Formula Bar, or by double-clicking a cell to activate edit mode. A property field contains the following formula: =[field_name], where [field_name] is the name PolicyTech has assigned to this document property (rv_all_users_full_name in the example below). Because an inserted property field contains a formula, you cannot edit the property field text in an Excel document.