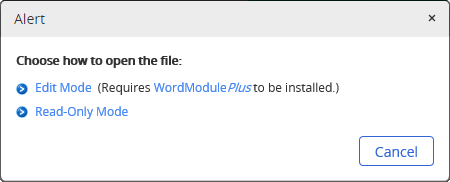Installing WordModulePlus
Use the following instructions if you're prompted to install WordModulePlus when opening a document. Go to the instructions for your browser.
Internet Explorer
Chrome
For Internet Explorer
- Click Edit Mode.
- Click Install Plugin.
- Click Install to confirm, and then click Yes when asked if you want to allow the installation program to make changes to your computer.
Note: If you're prompted for the user name and password of someone with administrator privileges, then you do not currently have permission to install software on your computer. Contact your PolicyTech or network administrator for help.
When installation is complete, a window like the one below is displayed.
- Close the message window to return to the document window, where the document contents should now be displayed.
For Chrome
- Click Edit Mode.
- Click PolicyTech WordModulePlus.
- In the document window's footer you should see a file called OfficeModule_Installer_Win32.msi downloading. When the download is finished, click the file name, and then click Yes when asked if you want to allow the installation program to make changes to your computer.
Note: If you're prompted for the user name and password of someone with administrator privileges, then you do not currently have permission to install software on your computer. Contact your administrator or network administrator for help.
- When the installation (which takes only a few seconds) is complete, back in the Alert prompt in the document window, click the browser extension link in step 2.
- In a separate window, the Chrome Web Store opens with the PolicyTech WordModulePlus extension highlighted. Click ADD TO CHROME.
- Close the Chrome Web Store window or tab, and then close the PolicyTech document window (the one with the Alert message displayed).
- In the PolicyTech main window, find and reopen the document. Its contents should be immediately displayed.