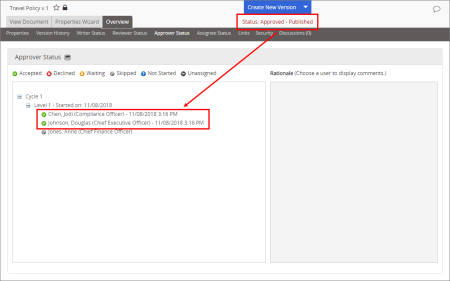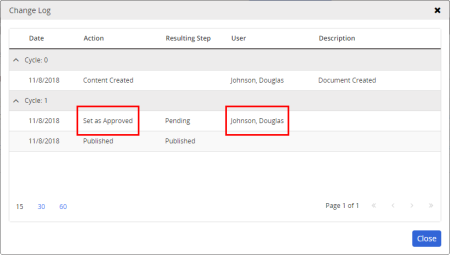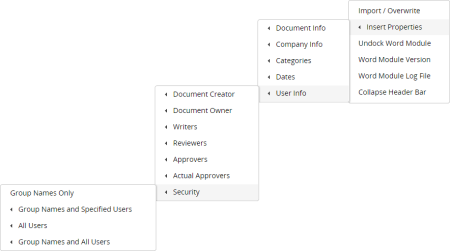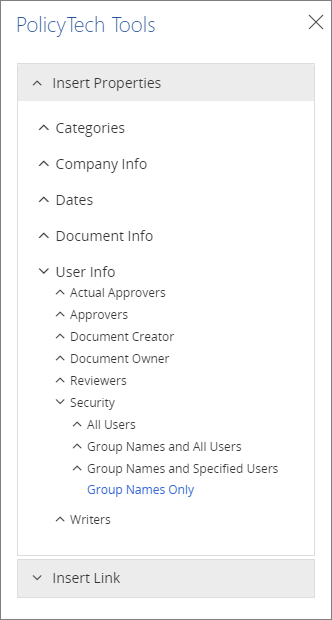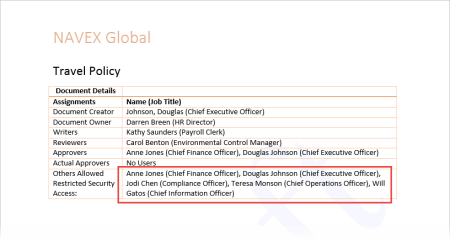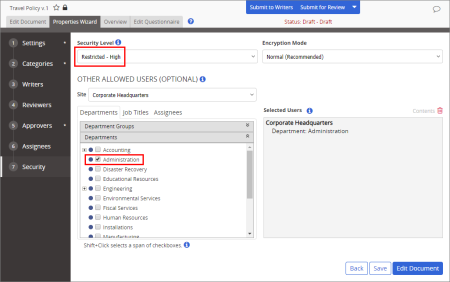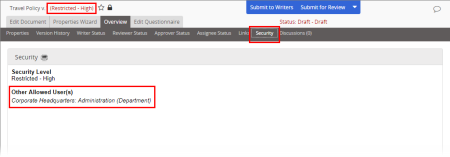With almost all User Info options you can insert one of the following document properties:
|
Property |
Example |
|---|---|
|
Full Name (F L) |
Susan Howard |
|
Full Name (L, F) |
Howard, Susan |
|
Job Title |
Administrator |
|
Name & Title |
Howard, Susan (Administrator) |
|
Department |
Administration |
Note: When there are multiple values for any of the properties in the table above, they are always listed alphabetically. This means that the order of values listed for Full Name (F L) most likely won't correspond to the order of Job Title or Department lists.
When inserting writer, reviewer, approver, assignee, and security properties, you also have the option to include information about groups, as shown below.
Note: When including specified or all users with group names, you have the same user information options as shown in the table above. For "Group Names and Specified Users" and "Group Names and All Users" in the table below, the examples are for when Name & Title are selected.
|
Property |
Example |
|---|---|
|
Group Names Only |
Managers, Officers |
|
Group Names and Specified Users |
Managers, Officers, Brad Thomas (Director of Operations), Darren Breen (Personnel Manager), Teresa Monson (Chief Operations Officer), Tom Hansen (Accounting Manager) |
|
Group Names and All Users |
Managers, Officers, Alice Lavin (Manager), Anne Jones (Chief Finance Officer), Brad Thomas (Director of Operations), Carol Benton (Environmental Control Manager), Darren Breen (Personnel Manager), Douglas Johnson (Chief Executive Officer), Edward Gleeson (Manufacturing Manager), Fred Wright (Software Development Manager), John Farnsworth (Information Systems Manager), Teresa Monson (Chief Operations Officer), Tom Hansen (Accounting Manager) |
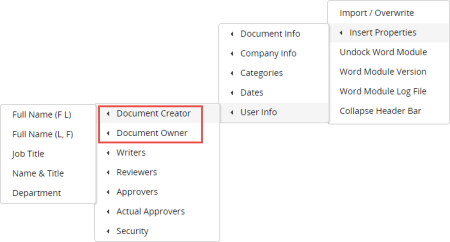
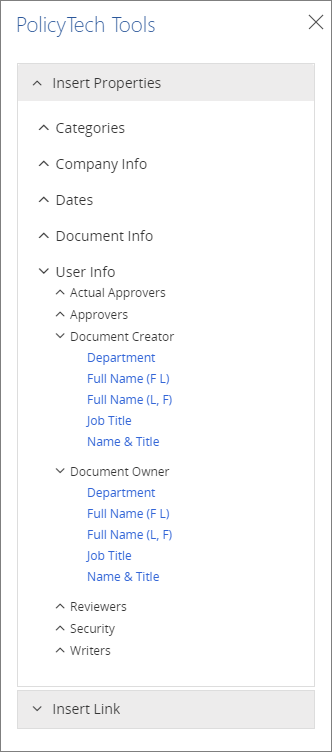
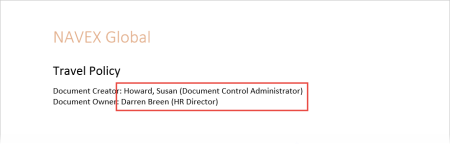
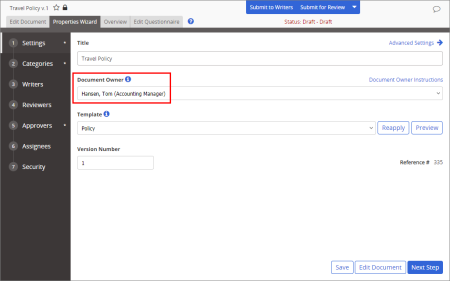
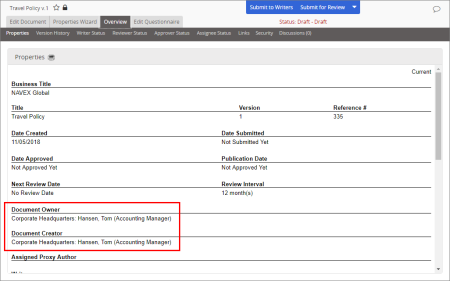
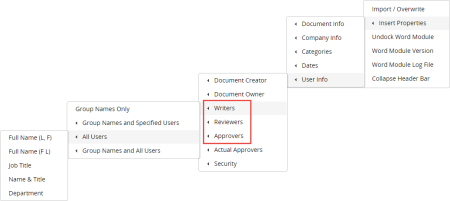
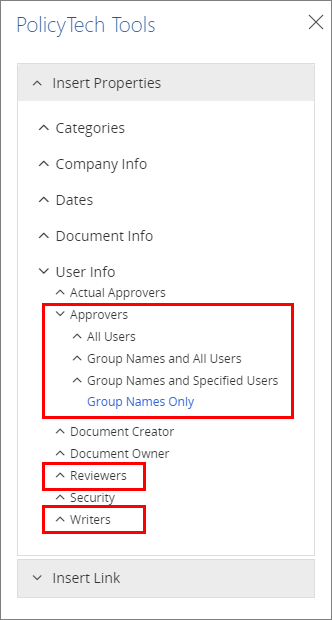
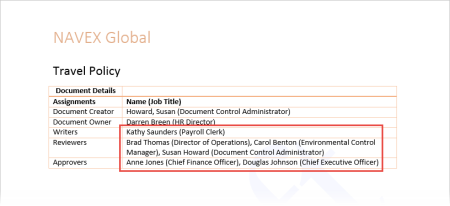
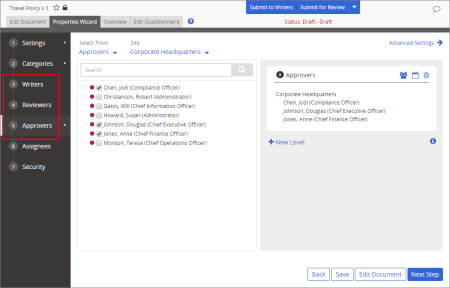
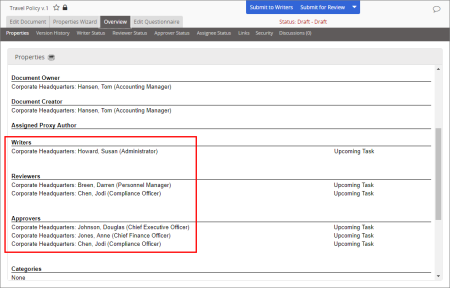
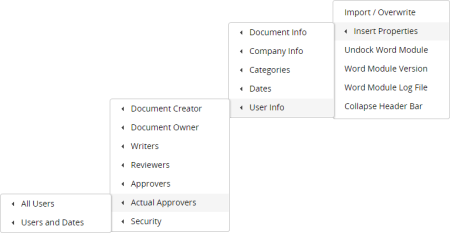
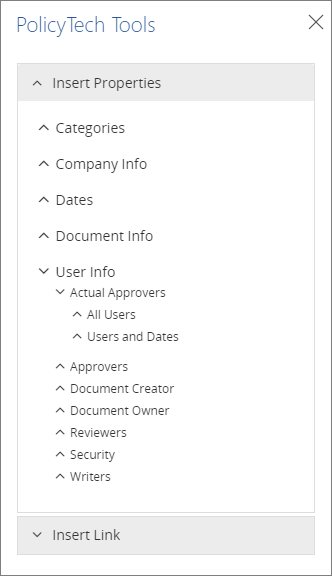
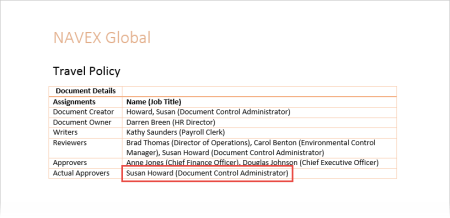
 by their names.
by their names.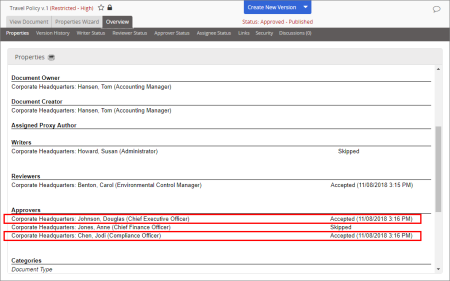
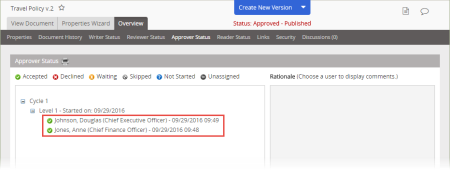
 by their names in the Approver Status page.
by their names in the Approver Status page.