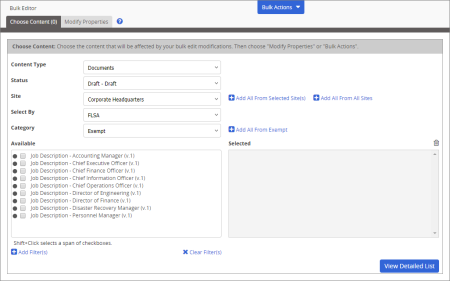Finding Category Assignments
Depending on your PolicyTech configuration, discovering what content items (documents, questionnaires, and campaigns) are assigned to a category can be quite a complex process. The steps below offer one systematic way to find all templates and content items assigned to a specific category.
Removing Categories From Templates
To make sure no templates are using a specific category,
- Click System Settings, click Content Setup, and then click Templates.
- Click the first template in the list to open it.
- On the Properties Wizard tab, click Category Types to display the list of all top-level categories.
- Find the top-level category that contains or is the same as the category you want to remove. If the category is selected, click to clear its check box.
- Click Save and Close.
- Repeat steps 2-5 with each remaining template in the list.
Removing Categories From Content Items
- Click System Settings, click Content Setup, and then click Bulk Edit.
You should now see one of two warnings, depending on whether your PolicyTech system is hosted by NAVEX Global or installed on your organization's premises.
- Do one of the following:
- If your PolicyTech system is hosted by NAVEX Global, click Launch Bulk Edit.
- If you're prompted to back up your database, click Back Up Database, click OK, and then, when the backup is finished, click Close. Because backing up the database automatically logs you out of PolicyTech, log back in and repeat step 1 above. Then, on this step, click Launch Bulk Edit.
- In the Choose Content tab, for Content Type, select Documents, Questionnaires, or Campaigns.
- For Status, select the status of the content items you want to check. (Each status must be selected separately.)
- For Site, select a site. (Each site must be selected separately.)
- For Select By, select the top-level category that contains or is the same as the category you want to unassign.
- For Category, select the category you want to unassign.
- To select all the content items that match the content type, status, site, and category you selected, click Add All From [category name].
- Click the Modify Properties tab.
- Click Categories.
- In the Next box, click the top-level category that contains the category you want to unassign.
- In the Choose box, select the category you want to unassign.
Note: If you need to unassign multiple sub-categories under the same parent category, and the parent category has been set to allow only one subcategory selection at a time, you will need to select each category individually to unassign it.
- Click Remove from Selected Content.
- Details are displayed of what was done to each document. Click OK.
- Repeat the steps above as necessary to remove the category from content items in all statuses within each site.