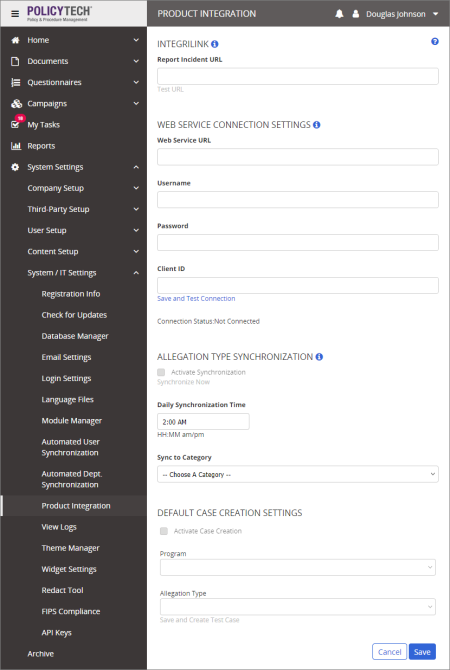Integration Setup: IntegriLink
Integrating PolicyTech with IntegriLink provides the following benefits:
From within IntegriLink, case investigators can view case-related PolicyTech documents.
From within PolicyTech, a user can do the following:
- Enable the syncing of IntegriLink allegation types with corresponding PolicyTech categories
- Assign allegation type categories to documents, making them accessible in IntegriLink
- Be assigned the case investigator role, which allows that user to request updates to case-related documents
- Report an incident from within a document
Note: The following instructions are for setting up integration within PolicyTech. See the IntegriLink documentation for that application's integration setup instructions.
Setting up integration with IntegriLink consists of the following tasks, which are described in the sections that follow.
- Defining an allegation type category
- Setting integration preferences
- Assigning the case manager permission
Defining an Allegation Type Category
Part of the integration functionality is syncing IntegriLink allegation types with PolicyTech categories. You need to define a top-level category, such as one called Allegation Types, that will hold the allegation type categories that will be created with the initial sync and then updated whenever a sync is performed thereafter.
See Adding a Category for general instructions on how to create a category. Add the top-level category only (no subcategories).
Setting Product Integration Preferences
- Click System Settings, click System / IT Settings, and then click Product Integration.
Important: The Product Integration option is available only after case management integration has been enabled. See Enable an Advanced Feature Add-On for details.
- For Report Incident URL, type the web address for reporting an incident in IntegriLink. This is so PolicyTech users can report an incident when reading a policy document that has been assigned an IntegriLink allegation type category.
- In the Web Service Connection Settings area, provide the following information:
- Web Service URL: The URL for the IntegriLink web service.
- Username and Password: A user name and password for logging in to the server hosting the IntegriLink web service.
- Client ID: Your organization's identifier for accessing the IntegriLink web service.
- Click Save and Test Connection. After a few moments, Connection Status should change to Connected. If the connection fails, troubleshoot the connection settings and try again until the connection is made.
- In the Allegation Type Synchronization area, provide the following information:
- Daily Synchronization Time: The time each day when you want to sync IntegriLink allegation types with their corresponding PolicyTech categories.
- Sync to Category: Select the category you created to store IntegriLink allegation types.
- Select Activate Synchronization.
- Click Save.
- (Optional) Click Synchronize Now to create the allegation type subcategories.
- (Optional) Default Case Creation Settings apply only when a document owner enables the selecting of an answer to a questionnaire question to create a case. Do the following to enable and set up this feature:
- Select Activate Case Creation.
- Select an IntegriLink program, and then select an allegation type.
- Click Save and Create Test Case.
- When you're alerted that the test case has been sent, click OK. You can then sign into IntegriLink to verify that the test case was created.
Note: The Program and Allegation Type settings you choose here appear as the default settings for the questionnaire creator, who can change these options.
Assigning the Case Manager Permission
The case manager permission enables a user to request that a document be updated. To assign one or more users as case managers, do the following:
- Create or open the user profile (see Adding a User Manually or Editing a User for general instructions).
- Click the System Permissions tab.
- In the Sites list, click All Sites (Global Permissions) or an individual site.
- In the Available Permissions box, select Case Manager.
- Click Save and Close.