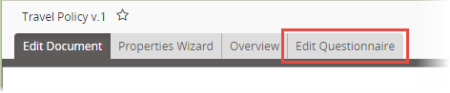Changing a Questionnaire
Your ability to change a questionnaire varies depending on whether it is a stand-alone questionnaire or a questionnaire in a document.
Changing a Stand-Alone Questionnaire
The content (questions and answers) of a stand-alone questionnaire can only be edited while it is in Draft or Collaboration status (see Editing Questions, Answers, and Sections below for details). If you need to edit a stand-alone questionnaire's content after it has been submitted for review or approval, you must use the Send to Draft option first (see Sending a Document or Questionnaire Back to Draft). To make changes to a stand-alone questionnaire's content after it has been approved, you must create a new version of it (see Doing a Periodic Review and Creating a New Version).
You can change any questionnaire settings while a stand-alone questionnaire is in Draft or Collaboration status. You can change only the following questionnaire settings while a stand-alone questionnaire is in Review or Approval status:
- Confidentiality
- Disable Numbering
- Questionnaire Results options
To make changes to other questionnaire settings while a stand-alone questionnaire is in Review or Approval status, you must use the Send to Draft option first (see Sending a Document or Questionnaire Back to Draft). To make changes to a stand-alone questionnaire's settings after it has been approved, you must create a new version of it (see Doing a Periodic Review and Creating a New Version).
Changing a Document Questionnaire
You can edit the content (questions and answers) and settings of a document questionnaire while the document is in Draft, Collaboration, Review, or Approval status (see Editing Questions, Answers, and Sections below for details). If you need to edit a document questionnaire after the document has been published, you must create a new version of the document (see Doing a Periodic Review and Creating a New Version) or ask your PolicyTech administrator to edit the document in its current state.
Editing Questions, Answers, and Sections
- Do one of the following:
- To edit the content of a stand-alone questionnaire, find and open it in Draft or Collaboration status.
- To edit the content of a document questionnaire, open the document in the Draft, Collaboration, Review, or Approval status, and then click the Edit Questionnaire tab.
- Do any of the following:
- To edit a subquestion, click
 before the parent answer to show the subquestion, and then click
before the parent answer to show the subquestion, and then click  after the subquestion text.
after the subquestion text.
- To change a section heading, click its text.
- To reorder questions, simply drag a question to a new location.
- To move a question to a different section, drag it there.
Important: Deleting a section also deletes all questions currently assigned to that section. Deleting a question also deletes its answers and any subquestions attached to those answers.
Helpful Answer Shortcuts
In the Questions & Answers window, click one of the following icons displayed after an answer to go directly to the corresponding feature or setting:
|

|
Add a subquestion to this answer
|
|

|
Open Advanced Settings for this answer
|
|

|
Open the Case Creation window for this answer (available only when Case Management Integration is set up and enabled, and when the Create Case option is currently selected for an answer)
|