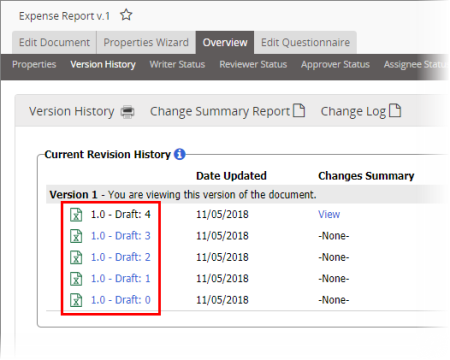
Because the Track Changes feature in Excel® and PowerPoint® is not activated (it doesn't work in the same way as Track Changes in Word), you will need to compare draft versions in order to find changes made by a reviewer or approver.
To find and compare the different versions of a revised or declined Excel document,
The draft versions of the document, such as the original draft you submitted to review or approval, are listed in the Current Revision History area. The version listed on top is the one you'd see if you clicked Edit Document. The others are previous draft versions.