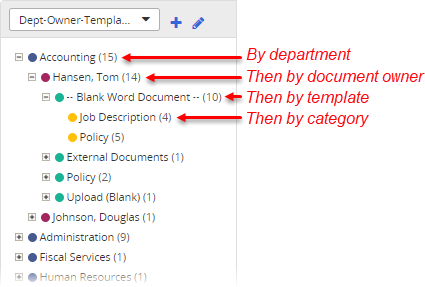Using Custom "Arrange By"
The Arrange By feature lets you arrange content items (documents, questionnaires, or campaigns) based on a single property, such as the assigned department, template, owner, or category.
Use Custom Arrange By to arrange a content item list by up to four levels of properties, as shown in the example below.
- Click Documents, Questionnaires, or Campaigns, and then click Browse.
- Next to the current Arrange By selection, click
 .
.
- For Arrange by, select a property.
- (Optional) Select one or more Then by options.
- Type a name, and then click Save.
- (Conditional) If you've been assigned the administrator role for all sites (global permissions), you can share your custom arrangement by selecting Make this arrangement available to all users. It will then appear as an option in the Arrange By list for all users on all sites. The custom arrangement will also be available in other tools, such as the content item selector for reports and in Bulk Edit, as well as in the Default Browse Arrangement settings in System Settings and in My Profile.
- Click Save.
The custom arrangement is immediately applied and is added to the Arrange by list under the Custom heading for future use.
Editing or Deleting a Custom Arrangement
- Click Documents, Questionnaires, or Campaigns, and then click Browse.
- For Arrange by list, select the custom arrangement you want to edit or delete.
- To the right of the Arrange by selection, click
 .
.
- Do one of the following:
- Make changes to the custom sort, and then click Save.
- Click Delete.