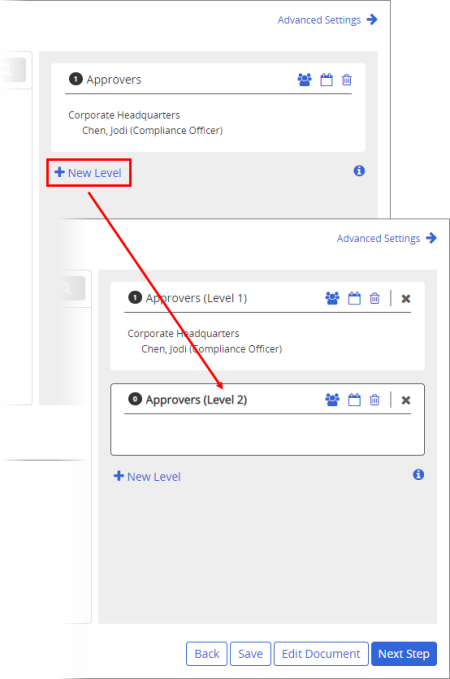
When, in the Properties Wizard, you assign
The following instructions assume that you are currently working on
Click New Level.
Notice in the screenshot above that Level 2 has a dark border, indicating that this level is now active. Any users selected at this point are added to Level 2. To make Level 1 active again, click anywhere in Level 1.
Click a level to activate it, and then select users, departments, job titles, or groups. Notice that the number of selected users in the level is updated automatically.
Click and drag a user to the desired level.
Note: To move multiple users at once, hold down the Ctrl key as you select each user, and then click and drag the selection. To select a range of users, click the top user and then hold down the Shift key as you click the last user.
With multiple levels, Due Date and Minimum Required Users settings exist for each level.
For instructions on setting due dates, see Setting Due Dates for
(Optional) By default, all assigned
In a level header, click ![]() , select Require [X] Users, type a number, and then click OK.
, select Require [X] Users, type a number, and then click OK.
Note: If a group is included and is both inherited from the template and designated as required, users within the group are counted individually toward the Require number. For example, suppose that, on a particular approver level, there is one individually assigned approver and a required group inherited from the template containing three approvers. If you set the Require number at 2, either of the following would complete the level: the individually assigned approver and one user from the required group accepts the document/questionnaire; two users from the required group accept the document/questionnaire.
A level must be empty before you can remove it.