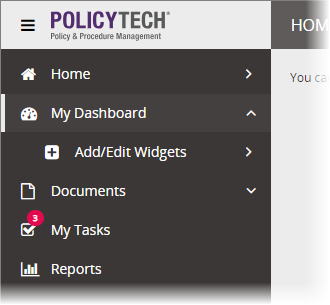
|
Notes:
|
If desired, add saved report widgets.
A custom widget lets you can enter a title and body text, plus a list of the documents assigned to a specific category.
Some basic widgets will have essentially the same contents for all users (Company Message and Recently Published Documents), while others will show information specific to the currently logged in user (My Tasks, My Favorites, and My Recently Accessed Content). The structure and content of all basic widgets for a personal dashboard are preset and cannot be modified.
My Tasks: Shows the percentage of your assigned tasks for the past year that have been completed.
Company Message: Contains a message created by the administrator.
Important: The Company Message widget option in the Basic Widgets menu will be called whatever the administrator entered as the widget's title, such as Save the date! in the widget shown below.
My Favorites: Lists the first six documents alphabetically that you have marked as favorites. You can click a title to open a document. If you have more than six favorites, a View All Favorites link is available.
My Recently Accessed Content: Lists the last six content items (documents, questionnaires, and campaigns) you've opened. You can click a title to open a content item again.
Recently Published Documents: Lists the last 25 documents that have been approved and published. You see only those documents you currently have access to by virtue of your assigned roles and permissions and each document's settings.