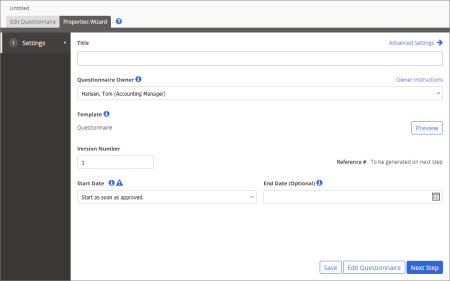Adjusting Basic Questionnaire Settings (Properties Wizard)
When you create a new questionnaire, you see a screen similar to the one below with only the first step—Settings—of the Properties Wizard displayed.
Note: If the Settings step of the new questionnaire is not currently displayed, open the questionnaire, and then click the Properties Wizard tab.
- Type a title.
- Do one of the following to select a questionnaire owner:
- If you've been assigned the Questionnaire Owner role, your user name is automatically selected. Move on to step 3.
- If you've been assigned as proxy author for a single questionnaire owner, that user's name is automatically selected. Move on to step 4.
- If you've been assigned as proxy author for more than one questionnaire owner, or if you're an administrator, select a questionnaire owner.
- (Optional) To create a task and add it to the owner's My Tasks list, click Owner Instructions, select Create task for owner, write the task instructions, and then click Close.
This option can be especially useful if you are creating or editing the questionnaire as a proxy author or administrator and need the owner to do something regarding this questionnaire, such as submitting it for review.
- Your administrator can create any number of templates with specific settings and assignments in the Properties Wizard.
Do one of the following:
- If Template options are available, select one.
- If you see a template name but no option for selecting a different template, there is only one template available, so it has been selected automatically.
|
Notes:
- Click Preview to open the selected template's Overview tab in a separate browser tab or window.
- The template list includes all templates from all sites you have access to.
- If you have questions about which template to use, contact your administrator.
|
- (Optional) Change the default version number of 1.
Note: You cannot change the version number after the questionnaire has been approved.
- (Optional) Depending on how your administrator has set up PolicyTech, you may or may not need to enter a reference number.
- If you see To be generated on next step after Reference #, move on to the next step.
- If you see a blank box after Reference #, type a number. The number can contain numbers, letters, and all other standard characters except <, |, and ^.
Important: A questionnaire's reference number must be unique throughout the PolicyTech system. If you are not sure what numbering scheme your organization is using, contact your administrator.
- (Optional) By default, a new questionnaire is started as soon as it is approved. For Start Date, select Wait to start until the following date, click
 , and then select a date.
, and then select a date.
- (Optional) For End Date, specify the date you want all assignee tasks for this questionnaire to expire. On that date, all incomplete tasks will be canceled, removing them from assignees' My Tasks lists. Also, if any assignee groups, departments, or job titles are selected, new users added to one of these entities after the task end date will not receive tasks.
- Click Save.
Important: You must save the questionnaire at this point before you can access Advanced Settings and the other Properties Wizard steps.
You should now see all Properties Wizard steps included in the template, as shown below.
Note: The Properties Wizard page for your questionnaire may have more or fewer steps, depending on how the currently selected template was set up.
- (Optional) Click Advanced Settings, and then make adjustments as needed. See Advanced Settings: Settings Step for a Questionnaire for details.
- Do one of the following: