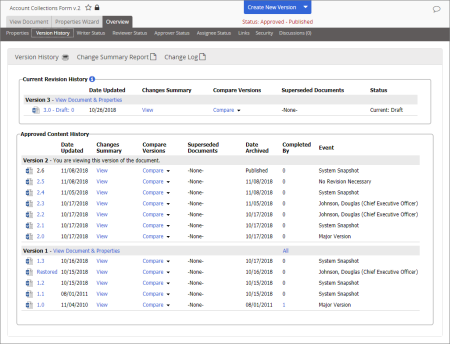About the Version History Page of the Overview
The Version History page can contain two areas: the Current Revision History and the Approved Document History. You will see the Current Revision History if a version of the document or questionnaire is being created or revised and is in the Draft, Collaboration, Review, or Approval status. The Approved Revision History appears if one or more versions of the item have been approved.
|
Notes:
- See Snapshot Triggers for details on when a new snapshot (stored copy) of a Word or Excel document is taken.
- By default, snapshots of the draft versions are deleted when the document is approved. There is an add-on module available that enables the keeping of all draft snapshots after approval. Talk to your administrator if you feel you need this functionality.
|
In the Version History page, you can do any of the following:
- Click Change Summary Report to go to that report. (For help with setting up and generating the report, see Report: Change Summary.
- Click Change Log to view details of the item's workflow, including each writing (collaboration), review, and approval cycle.
Note: The Change Log option is available only if the item has been through multiple writing (collaboration), review, or approval cycles.
In the Description column click View Writer Results, View Reviewer Results, or View Approver Results to see the actions taken by each assigned writer, reviewer, or approver, along with comments, if any.
- Click View this version (Content & Properties to open the item. What you see will be the same as if you opened the document or questionnaire directly from a Documents, Questionnaires, or Campaigns grid for the item's current status (Draft, Collaboration, Review, etc.).
- Click a version number to see an uneditable view of that version.
- Click View in the Changes Summary column to display the change summaries (if any) entered by the owner when submitting the item for review or approval or setting is as approved. Changes to inserted fields are also displayed.
- Click Compare, and then click the version number you want to compare to the currently open version. A PDF version of the item opens with changes marked up.
- Click a number (except 0) in the Completed By column to see who has read/completed that version.
- Click All in the Completed By column to see all users who have read/completed that version, including revisions.