Bulk Permissions Editor
Use the Bulk Permissions Editor to assign and remove document roles and system permissions and to change general settings for multiple users at once.
- Click PREFERENCES.
- Click User Setup, and then click Bulk Permissions Editor.
- You are prompted to back up the PolicyTech™ database before using the Bulk Permissions Editor. Click Backup Database, and then click OK. When the backup is complete, click Close.
- In the Site list, click a site.
- Do any of the following to select users:
- In the Search Users box, start typing the user's last or first name. A list appears of users containing the characters you typed that are anywhere in their first or last names. Click a name to add that user to the Selected Users box.
- Click Job Titles and then click a job title to display all users assigned that title. If the job title is assigned to multiple departments and you want only those users from a specific department, click
 before the job title, and then click a department.
before the job title, and then click a department.
In the Available Users window, select users, and then click OK.
- With the Departments tab selected, click a department to display the users assigned to that department.
In the Available Users window, select users, and then click OK.
- Do any of the following:
- Click the Document Roles tab, and then select the roles you want assigned to all of the selected users.
- Click the System Permissions tab, and then select the permissions you want assigned to all of the selected users.
- Click the General Settings tab, and then select settings you want changed for all of the selected users.
- Click Add to Selected Users or Remove from Selected Users.
A window appears with the results of the action you selected. All messages are shown by default. You can choose to show only success messages or only error messages.
- Click OK.
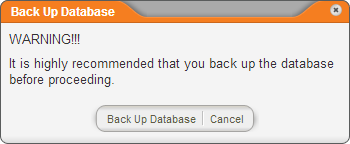
 before the job title, and then click a department.
before the job title, and then click a department.