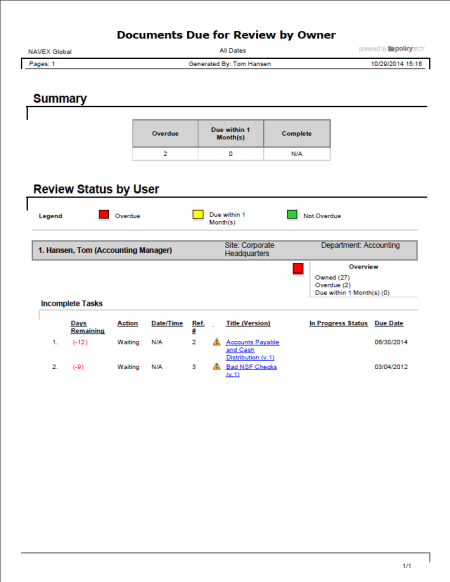Report: Document Owner - Periodic Review Tasks (Personal)
Description
Shows the status of your periodic review tasks. You can choose to include only those tasks that are incomplete, overdue, or completed.
Available to users with the following roles or permissions:
Document owner
How to Generate
- Click REPORTS.
- Under Personal, click Tasks & Questionnaires, and then click Document Owner - Periodic Review Tasks.
Note: You will only see the task reports for the document roles you've been assigned.
- Do one of the following:
- To view the report using its default settings, click View Report. The report opens in a separate browser window where you can view, print, and save the document to disk in several different formats.
- To change one or more report settings, click Next, and then continue with the next step.
- In the Detail Options area, select any of the following:
- Include Document Details: Includes details on the grouping of tasks you specify in a later step.
- Include Graphs: Adds a graph to the report's Summary area.
- In the Task Options area, do any of the following:
- In the Task Options list, click a single task status (incomplete, overdue, or complete) or click Incomplete & Complete Tasks.
- To show only the selected tasks that fall within a certain date range, click Completed Task Filter. In the Date Range list, click a date range, and then click Apply. If you click Custom Range, also type or select From and To dates, and then click Apply.
- In the Output Format area, click Standard or Microsoft Excel Raw.
- The User Arrangement area controls what user information is included in the report. To change the default report columns, click Show/Hide Columns, and then click to clear a check box.
- (Optional) To save the current settings for future use, click Save Report, type a name and description, click Save and Close, and then click OK.
Note: To access a saved report, click REPORTS, and then, under Personal, click Saved Reports.
- Click View Report.
If you chose the Standard output format, the report opens in a separate browser window where you can view, print, and save the document to disk in several different formats. You can also click a link to open a document.
If you selected Microsoft Excel Raw, a separate browser window opens along with a Windows or Mac system prompt. After opening or saving the file, close the browser window.