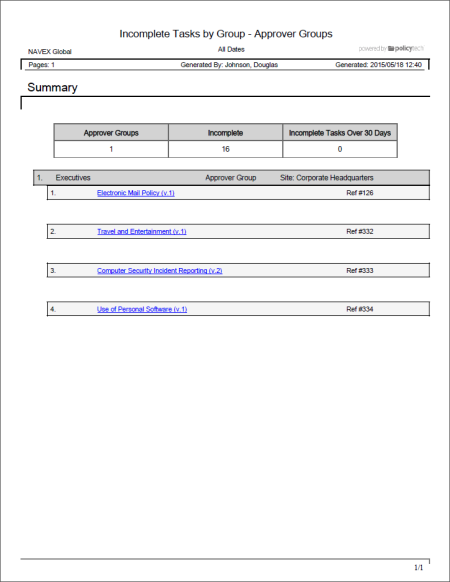Report: Tasks by Groups - Approver Groups
Description
Provides details about the selected approver groups' assigned approval tasks. You can choose to include only those tasks that are incomplete, overdue, or completed.
Available to users with the following roles or permissions:
Manager, report manager, document control administrator, company / user
How to Generate
- Click REPORTS.
- Click Management, click Tasks by Group, and then click Approver Groups.
- Select one or more approver groups.
Important: Be aware that selecting a group in a Tasks by Group report has a different effect than selecting a group in a Tasks by User report. This report lists documents to which specific approver groups have been assigned. Documents assigned only to individual approvers will not be included, even if the individual approvers happen to be members of the selected approver groups.
- Do one of the following:
- To view the report using its default settings, click View Report. The report opens in a separate browser window where you can view, print, and save the document to disk in several different formats.
- To change one or more report settings, click Next, and then continue with the next step.
- In the Included Details area, select any of the following:
- Document Details: Adds statistics about each document listed in the report.
- User Details: Adds the list of users in each approver group.
- Document Owner: For each document listed in the report, adds the document owner's name, site, and department.
- Assigned Categories: For each document listed in the report, adds a list of assigned categories.
- Change Summary: For each document listed in the report, shows the comments added by the document owner upon submitting the document for review or approval.
- In the Task Options list, click a single task status (incomplete, overdue, or complete) or click Incomplete & Complete Tasks.
- In the Output Format area, click Standard or Microsoft Excel Raw.
-
By default, the group sort order in the report is ascending. To reverse the sort order, click the Group Name column header.
- (Optional) To save the current group selections and option settings for future use, click Save Report, type a name and description, click Save and Close, and then click OK.
Note: To access a saved report, click REPORTS, and then, under Personal, click Saved Reports.
- Click View Report.
If you chose the Standard output format, the report opens in a separate browser window where you can view, print, and save the document to disk in several different formats. You can also click a link to open a document.
If you selected Microsoft Excel Raw, a separate browser window opens along with a Windows or Mac system prompt. After opening or saving the file, close the browser window.