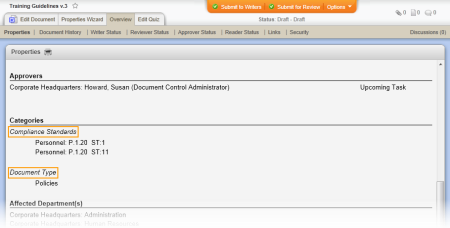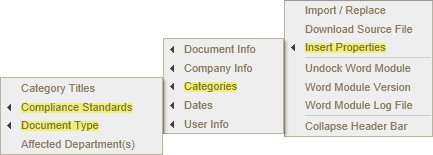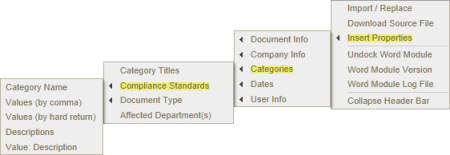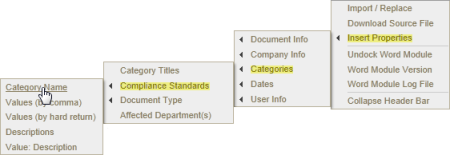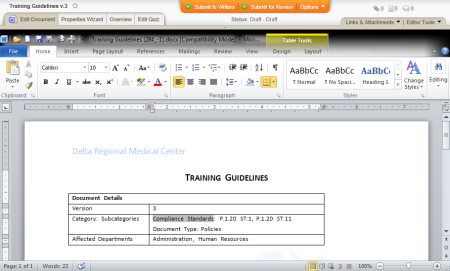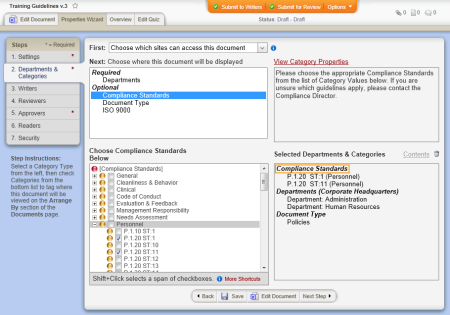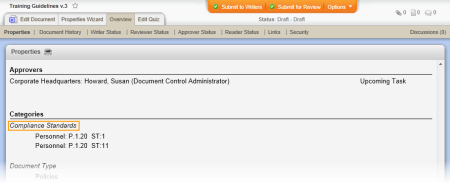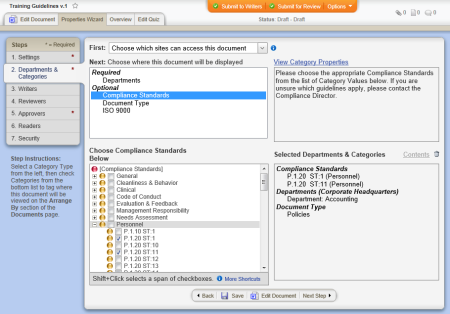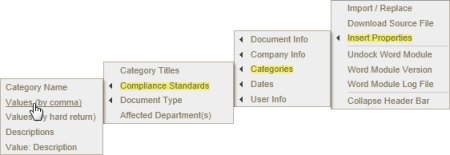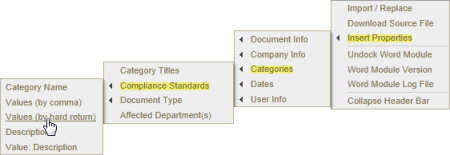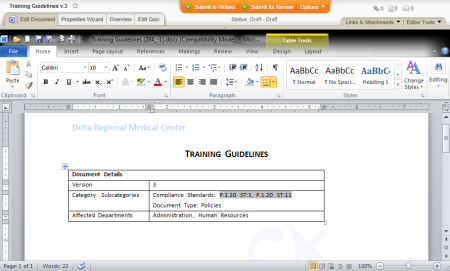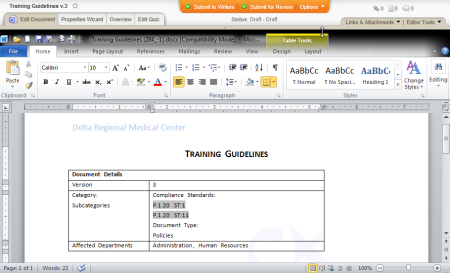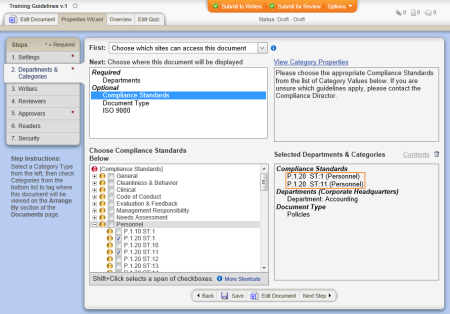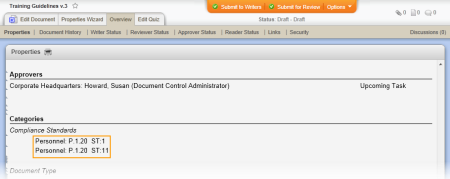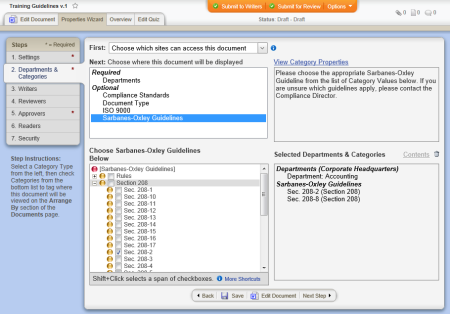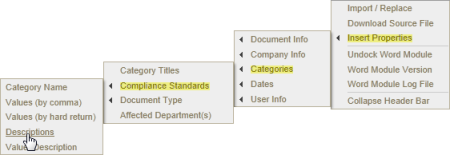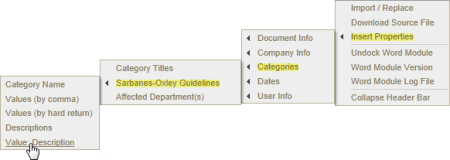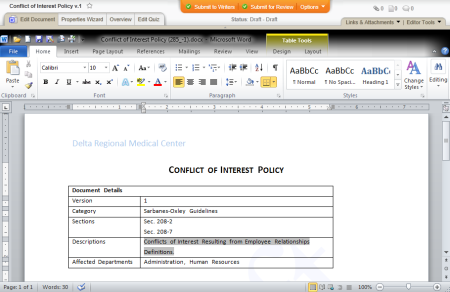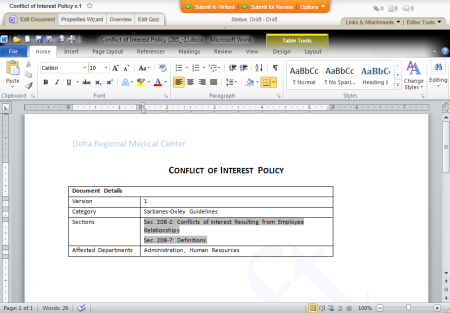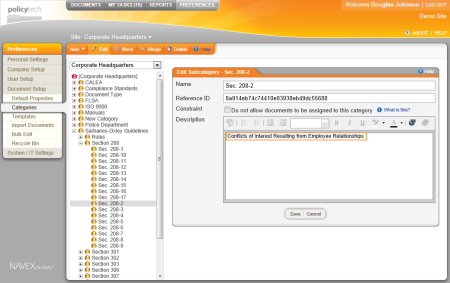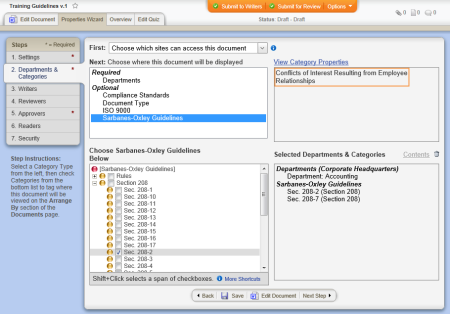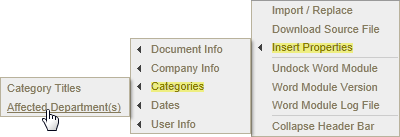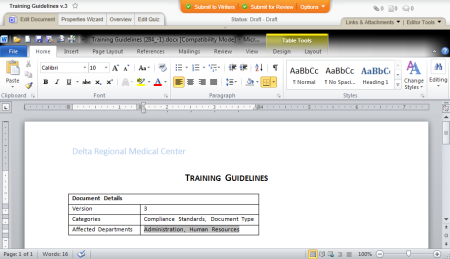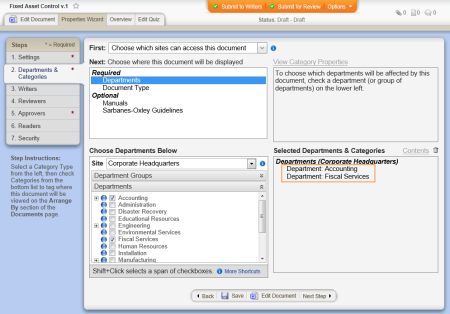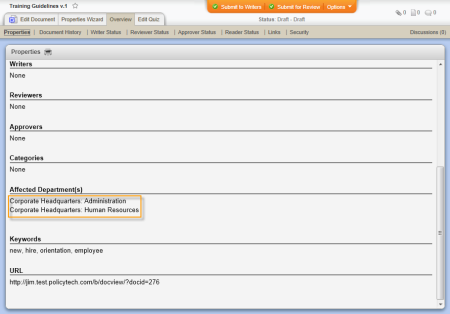Note: This option inserts a list of all top-level categories a document is assigned to. To insert a single category name, see Category Name below.
Location on Insert Properties menu:
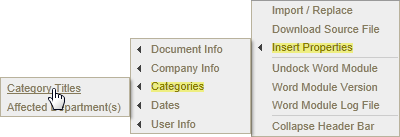
Example of an inserted list of category titles:
Note: Assigning a document to categories is optional. If no categories are selected, the inserted field contains "Not Set."
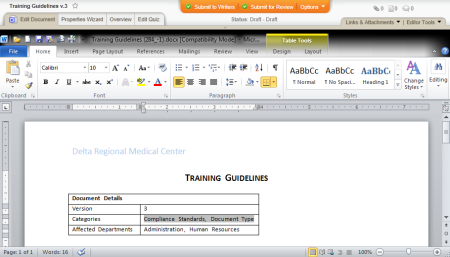
Source: While creating a document, the document creator can assign a document to categories. (Properties Wizard > 2. Departments & Categories > [category name])
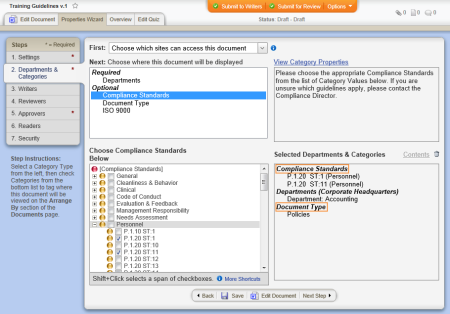
When it changes: The document owner or document control administrator can change the category assignments anytime in any active document.
Where to view: The category titles you insert will be the same as those displayed in the document overview. (Overview > Properties)