Custom "Arrange by" Sort
In a regular sort there are the following two levels of sort criteria:
- Level 1: A status under All Documents or an assigned role under My Documents
- Level 2: An item in the Arrange by list
For example, the search criteria might be to find all documents in the draft status that are also in the accounting department.
To create a sort with more or different levels, create a custom Arrange by sort.
- Click DOCUMENTS, and then click All Documents or My Documents.
- Under the Arrange by box, click Add Custom.
In the Custom Arrange By window, you can set up to four levels of sort criteria. The sample Arrange by list below shows what it could look like with all four levels.
- In the Custom Arrange By window, in the Arrange by list, click a criterion.
- (Optional) Select one or more Then by criteria.
- In the Name box, type a descriptive name for the sort, and then click Save.
The custom arrangement is immediately applied and is added to the Arrange by list under the Custom heading for future use.
- In the custom arrangement, each item that has a sort level below it has the
 icon before it. Click
icon before it. Click  to show the next sort criterion level, and then continue clicking
to show the next sort criterion level, and then continue clicking  until a last-level criterion is displayed. Click a last-level criterion to display a list of the documents, if any, that match all levels of the custom sort.
until a last-level criterion is displayed. Click a last-level criterion to display a list of the documents, if any, that match all levels of the custom sort.
Editing or Deleting a Custom Sort
- Click DOCUMENTS, and then click All Documents or My Documents.
- In the Arrange by list, click the custom sort you want to edit or delete.
- Below the Arrange by box, click Edit Custom.
- Do one of the following:
- Make changes to the custom sort, and then click Save.
- Click Delete.
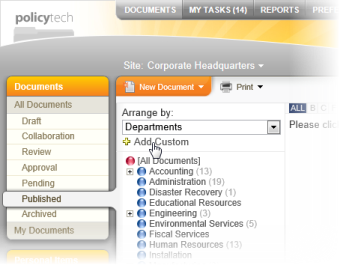
 icon before it. Click
icon before it. Click  to show the next sort criterion level, and then continue clicking
to show the next sort criterion level, and then continue clicking  until a last-level criterion is displayed. Click a last-level criterion to display a list of the documents, if any, that match all levels of the custom sort.
until a last-level criterion is displayed. Click a last-level criterion to display a list of the documents, if any, that match all levels of the custom sort.