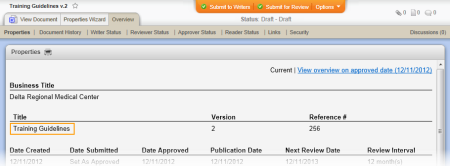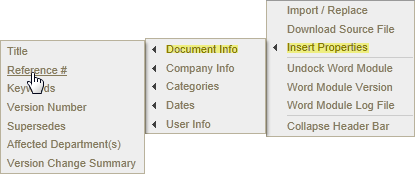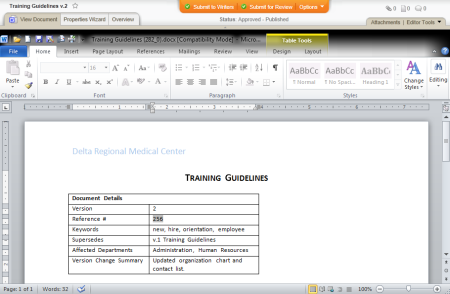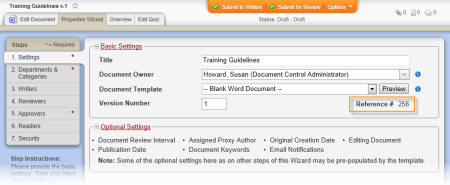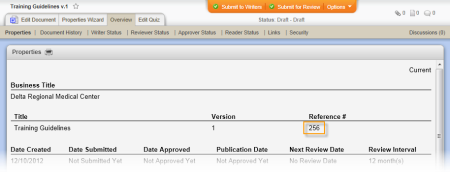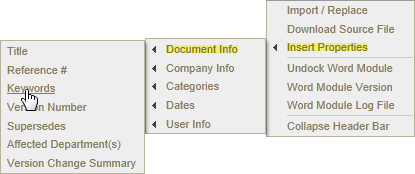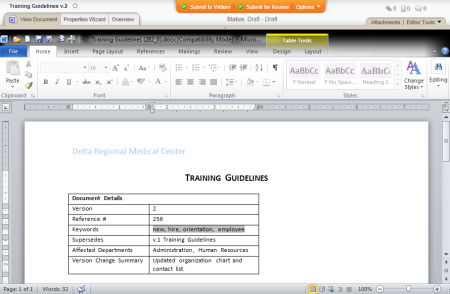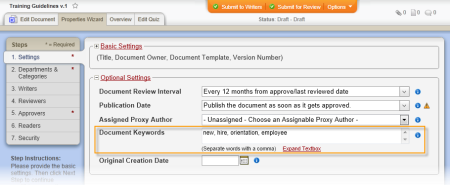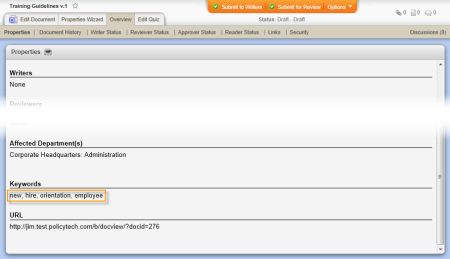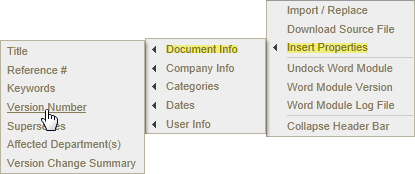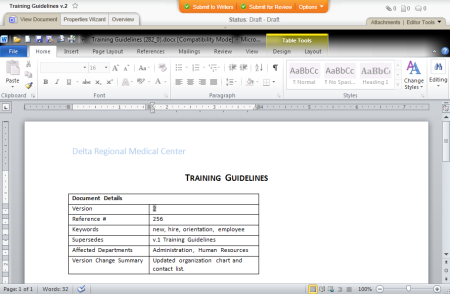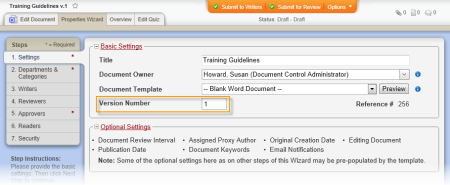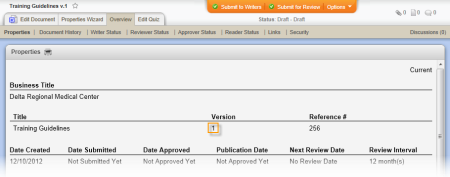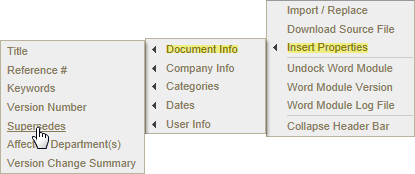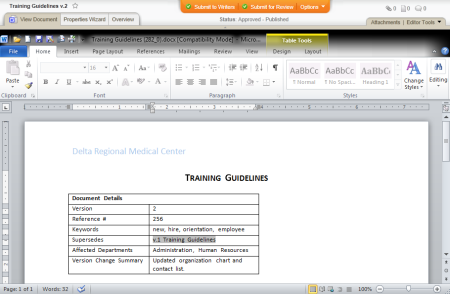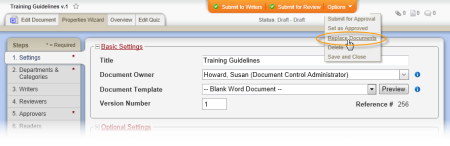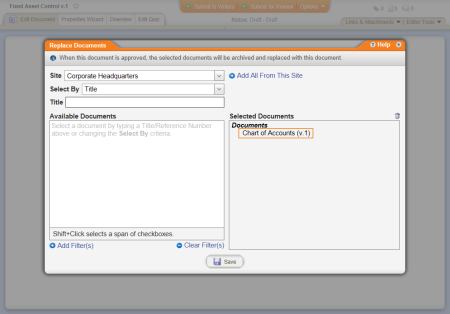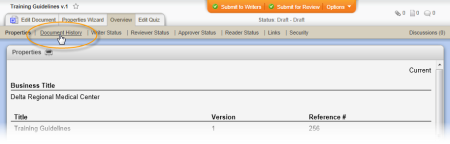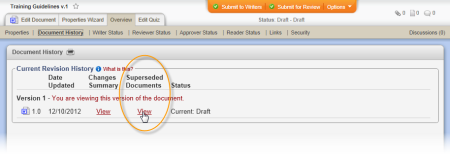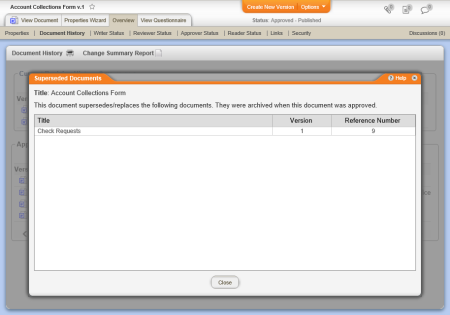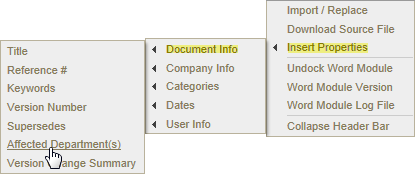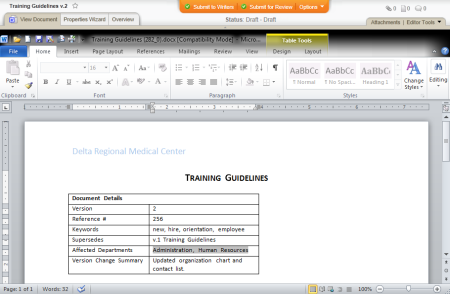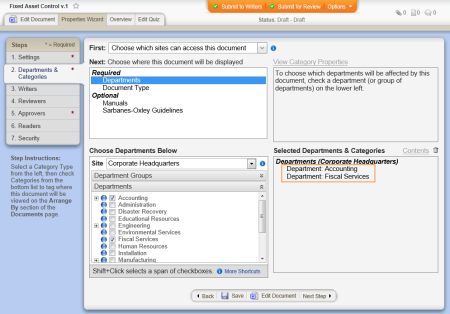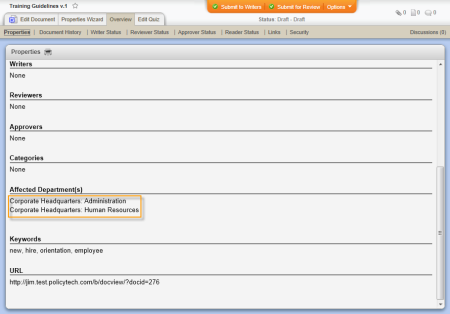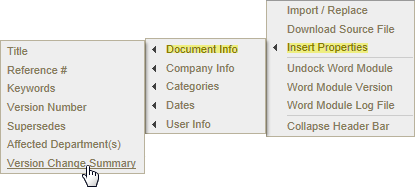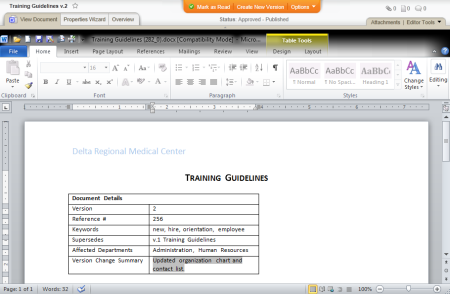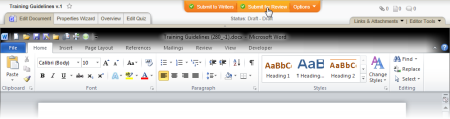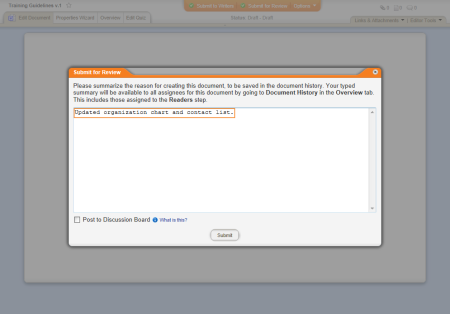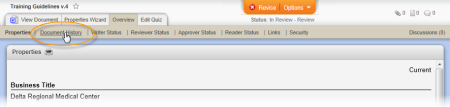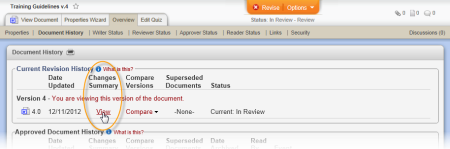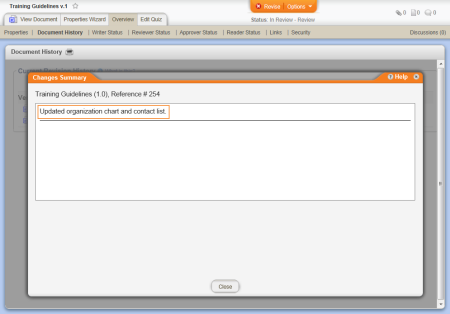Location on Insert Properties menu:
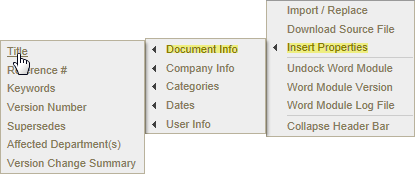
Example of an inserted title:
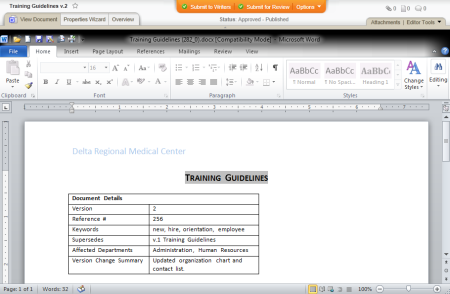
Source: The document creator enters a title while creating a document. (Properties Wizard > 1. Settings > Basic Settings > Title)
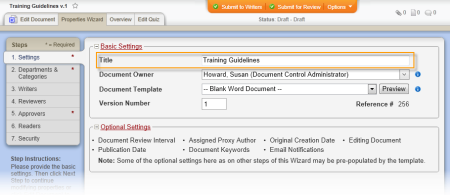
When it changes: The document owner or document control administrator can change the title anytime in any active document.
Where to view: The title you insert will be the same as the title displayed in the document overview. (Overview > Properties)