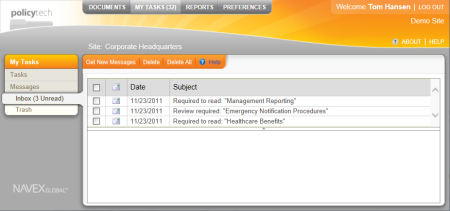Using the Messages Inbox
If one or both of the following are true, your task and informational notifications will be posted to the Messages Inbox instead of being sent to you via your organization's email system.
- A document control administrator has not configured PolicyTech to use your organization's email system.
- Your user profile (set up and managed by the document control administrator) does not include a valid email address.
Viewing and Acting On Messages
To access a message in the Inbox,
- Click MY TASKS, click Messages, and then click Inbox.
Note: If you don't see the Messages option on the My Tasks menu, then you are set up to receive notifications via your organization's email system. If you're not receiving notifications, contact your document control administrator for help.
- To view a message's contents in the lower panel, click the message subject.
- If the message is a task notification, click the document title to open the document, and then perform the task (see Task List with Help Topic Links in the "Working with My Tasks" topic).
Managing Messages
You can do any of the following to manage messages in the Messages Inbox and Trash:
- Refresh the inbox. Click Get New Messages.
- Delete selected messages. Select check boxes in the left-most column, and then click Delete.
- Delete all messages. Click Delete All, and then click Yes.
- Restore deleted messages. On the Messages menu, click Trash. Select check boxes in the left-most column, and then click Restore. On the Messages menu, click Inbox to see the restored messages.
- Change the size of the message viewing panel. Click the up arrow in the divider bar between the message list and the viewing panel to expand the viewing panel to maximum size. Click and drag anywhere else on the divider bar to resize the message list and viewing panels.
- Sort a column. Click a column header to sort by that column's contents. Click the same column header again to reverse the sort order.