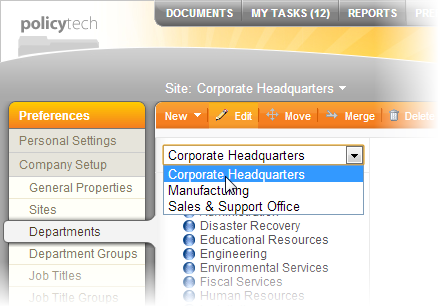
Note: You can automatically create departments in PolicyTech™ by importing users from Active Directory® or a human resources database. See Importing and Syncing Users from Another Database for details.
To add a department,
Note: Notice that the department name you type is copied into the Reference ID box. The reference ID is used only by the Automated User Synchronization feature. Its purpose is to allow the department name in a sync file to be different than the PolicyTech department name. In other words, the reference ID may or may not be the same as the department name. When users are imported from a sync file, they are assigned to departments based on department reference IDs rather than department names. (See Automated User Synchronization for complete details.)
If you do not use Automated User Synchronization, it is usually okay to leave the reference ID the same as the department name. However, because department reference IDs must be unique within a particular site, you may need to change the reference name of a duplicate subdepartment name. For example, if you want to add a Research subdepartment to both the Marketing and Engineering departments, you might want to use a naming convention like the following for the reference IDs: Marketing.Research, Engineering.Research.
If you added a subdepartment, it appears below the department to which you added it.